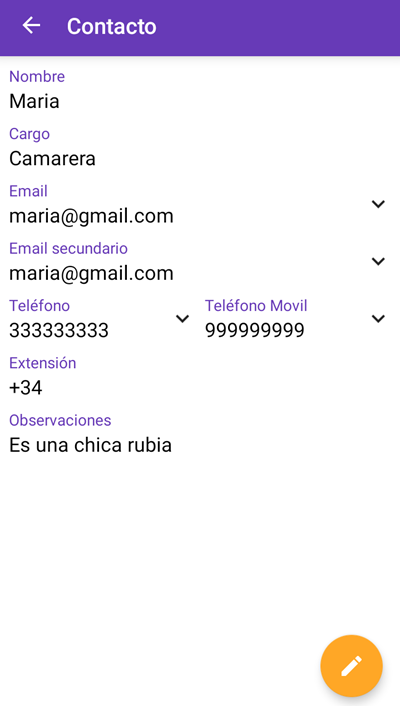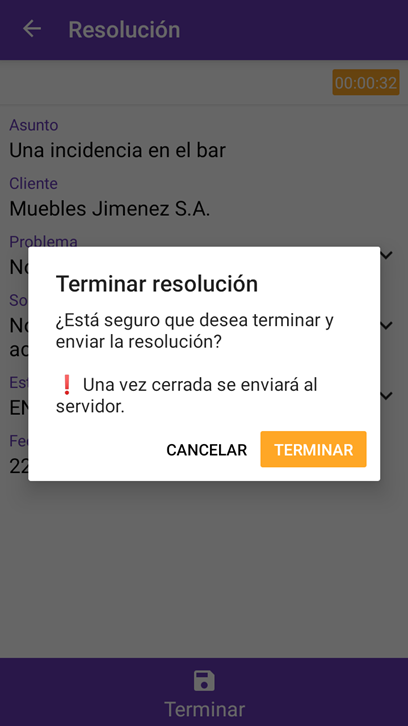...
Como descargar la aplicación
La aplicación la podemos buscar en play store y cuando la encontremos le daremos a instalar.
...
También existe dentro de la aplicación una opción para hacer pruebas en modo DEMO y cuenta con unos datos precargados que permiten probar el funcionamiento global de la aplicación.
Configurar servidor e iniciar sesión
Cuando la hayamos instalado, la abrimos y podremos acceder al inicio de sesión
...
Tan bien tenemos anuestra disposición el modo demo que si le damos podremos activar como una version de prueba (3).
Menú principal
Después de iniciar sesión te encontrarás en el menú principal. Desde aquí puedes acceder a todas las funciones de la aplicación.
...
Información de soporte: Permite enviar información, sobre las operaciones realizadas en la aplicación, al equipo de soporte. Antes se debe solicitar una contraseña para realizar el envío.
Información de la app: Te muestra la versión de la aplicación, el nombre del desarrollador, y las formas de contactar con el desarrollador de la app.
Cambiar de usuario: Al cambiar de usuario se borrarán todos los datos de la aplicación salvo clientes, proveedores, artículos y filtros.
Cerrar sesión: Permite cerrar la sesión del usuario actual en el dispositivo. Tenga en cuenta que esta acción borrará todos los datos de la aplicación, restaurándola al mismo estado que en el momento de su instalación. Si tienes datos pendientes de enviar la aplicación te lo informará, ya que en caso de continuar esta información se perderá.
Sincronización
Este botón muestra información sobre los datos pendientes de enviar, el estado de internet y la fecha en que se realizó la última sincronización. La sincronización se inicia automáticamente en cuanto se detecten cambios en sus datos, aunque también tienes la posibilidad de iniciarla de forma manual pulsando sobre este botón (2).
Edición accesos rápidos
...
Los accesos directos debajo del botón anterior son personalizables para adaptarlos a tu forma de trabajar. Para ello debes pulsar sobre el icono de la esquina superior derecha (3) y acceder al modo de edición de los accesos rápidos. Dejando presionado cada botón es posible arrastrarlos a la posición deseada. También, se puede eliminar uno de ellos pulsado sobre la x. Los accesos directos eliminados aparecerán en el menú lateral comentado anteriormente.
Clientes
Una vez pulsamos en la opción Clientes, nos encontramos con el listado de los clientes que tenemos disponibles:
...
Si le damos a la opción del + (1), tendremos estas opciones disponibles:
...
Resoluciones
En esta opción estarían las resoluciones de cada uno de los caso que creamos:
...
Contactos
Aquí nos salen todos los contactos disponibles del cliente previamente configurados.
...
Si le damos al contacto podremos ver su información y tan bien podremos editar el contacto:
Direcciones
Si accedemos a la pestaña de direcciones, nos aparecerán todas las direcciones asociadas al cliente.
...
Si le damos al + (2), podremos crear una nueva dirección para el cliente:
...
Editar
Si le damos a editar, podremos editar la información de la ficha del cliente.
...
Crear caso
Si le damos a crear caso, podremos crear un caso, rellenando las siguientes opciones:
...
Cuando hayamos terminado de rellenar todo le damos a guardar y ya tendremos creado el caso.
...
Casos
A continuación podremos ver todos los casos creados y asignados a nuestro recurso:
...
Si pinchamos en algún caso podremos ver la información del caso.
...
Mis resoluciones
Aquí podremos ver nuestras resoluciones que tenemos creadas.
...
Resoluciones cliente
Aquí podremos ver las resoluciones del cliente.
...
Editar
Aquí podremos editar el caso.
...
Crear resolución
Aquí podremos crear una resolución.
...
Cuando tengamos todo le damos a terminar.
Resoluciones
Aquí podremos ver las resoluciones.
...
Si le damos a los 3 puntitos (2), podremos seleccionar el caso.
Si pichamos en cualquier caso (3) podremos ver su información:
...
Por último, para cerrar sesión (1), nos vamos al menú lateral y le damos a cerrar sesión.
Requisitos
Funcionalidad | Descripción |
Acceso App |
|
Modificar URL Servidor |
|
Impedir edición de botones |
|
Permite la creación de casos |
|
Permite la edición de casos |
|
Permite la creación de clientes |
|
Permite la edición de clientes |
|
...