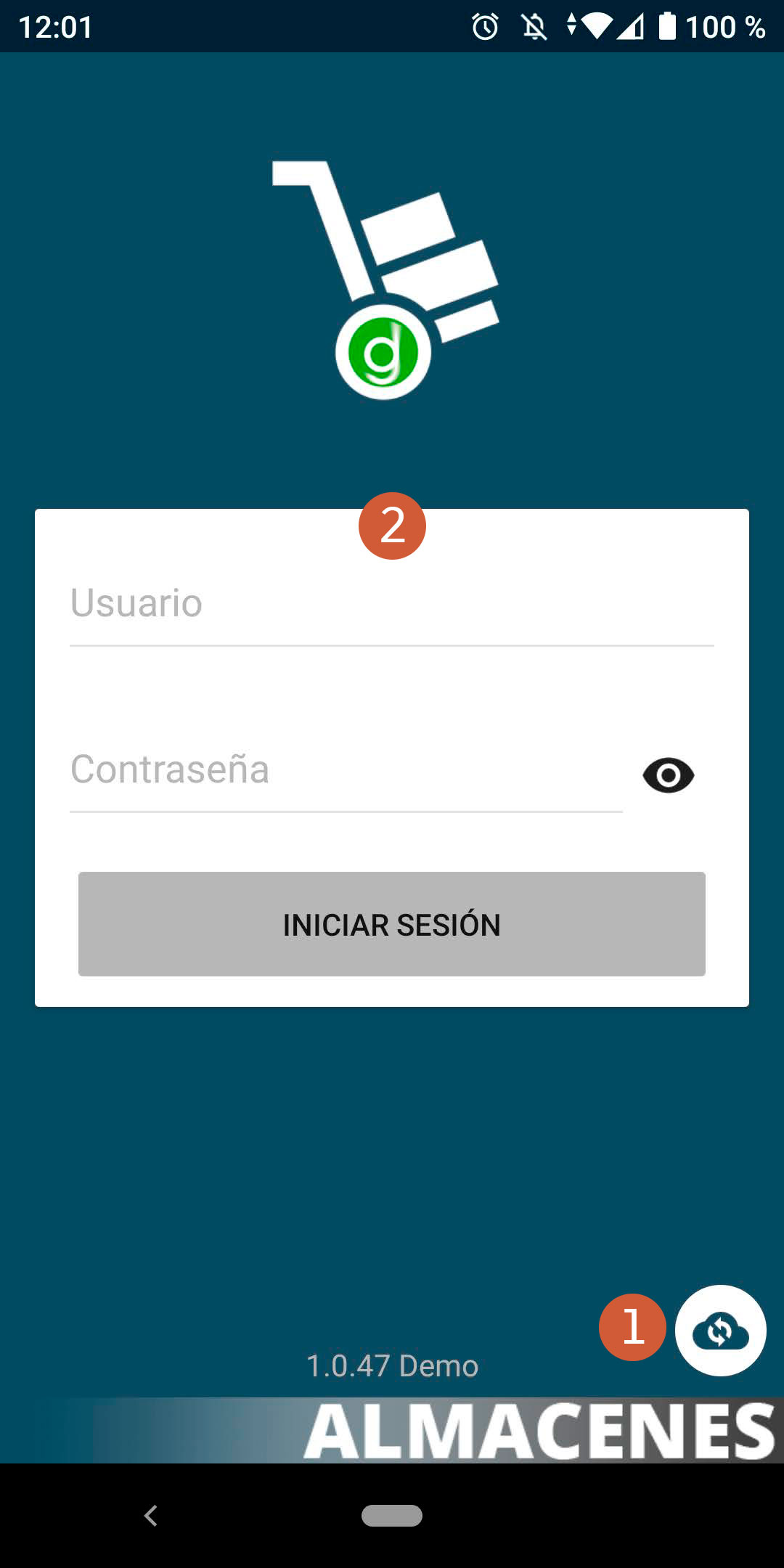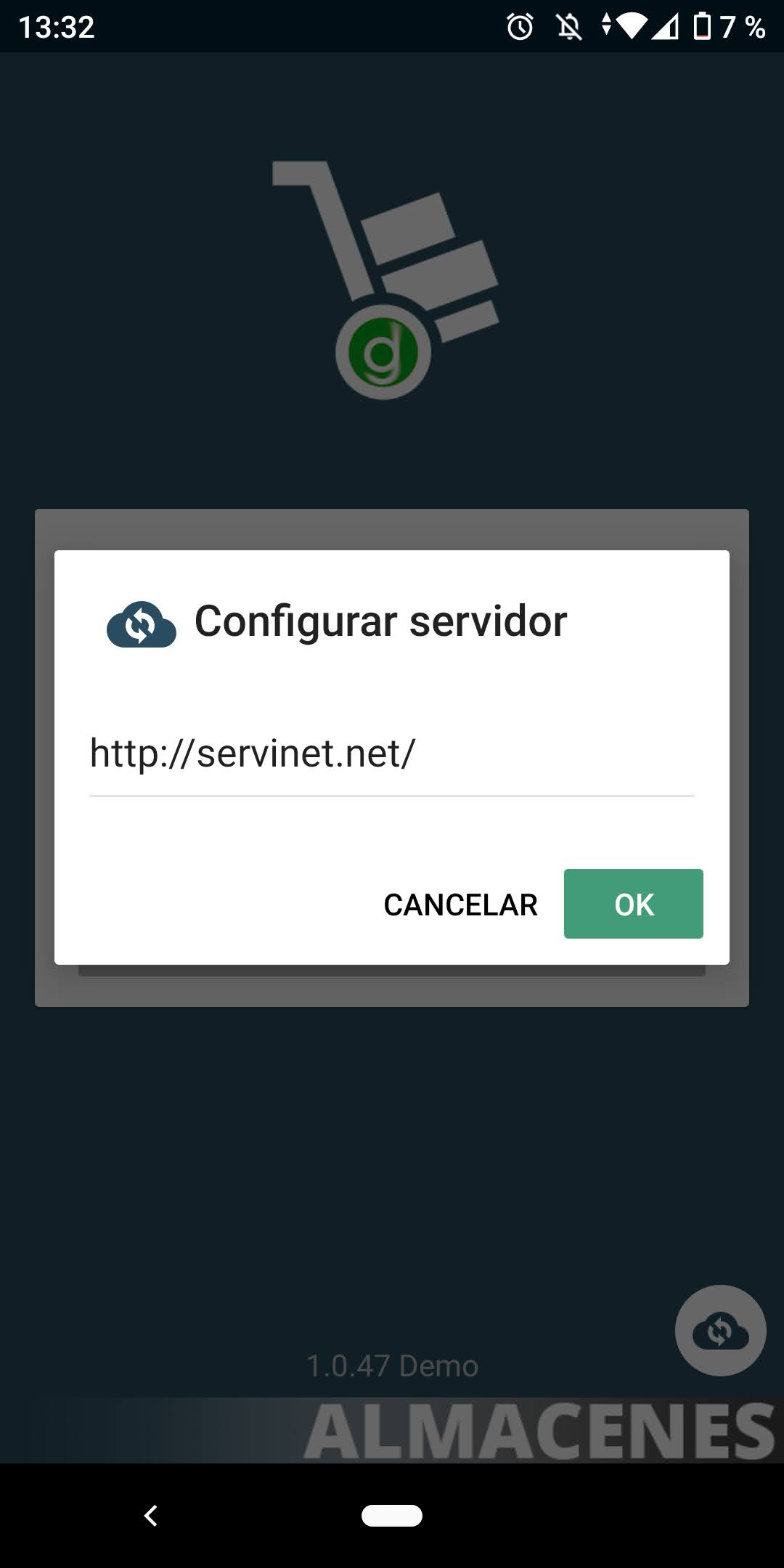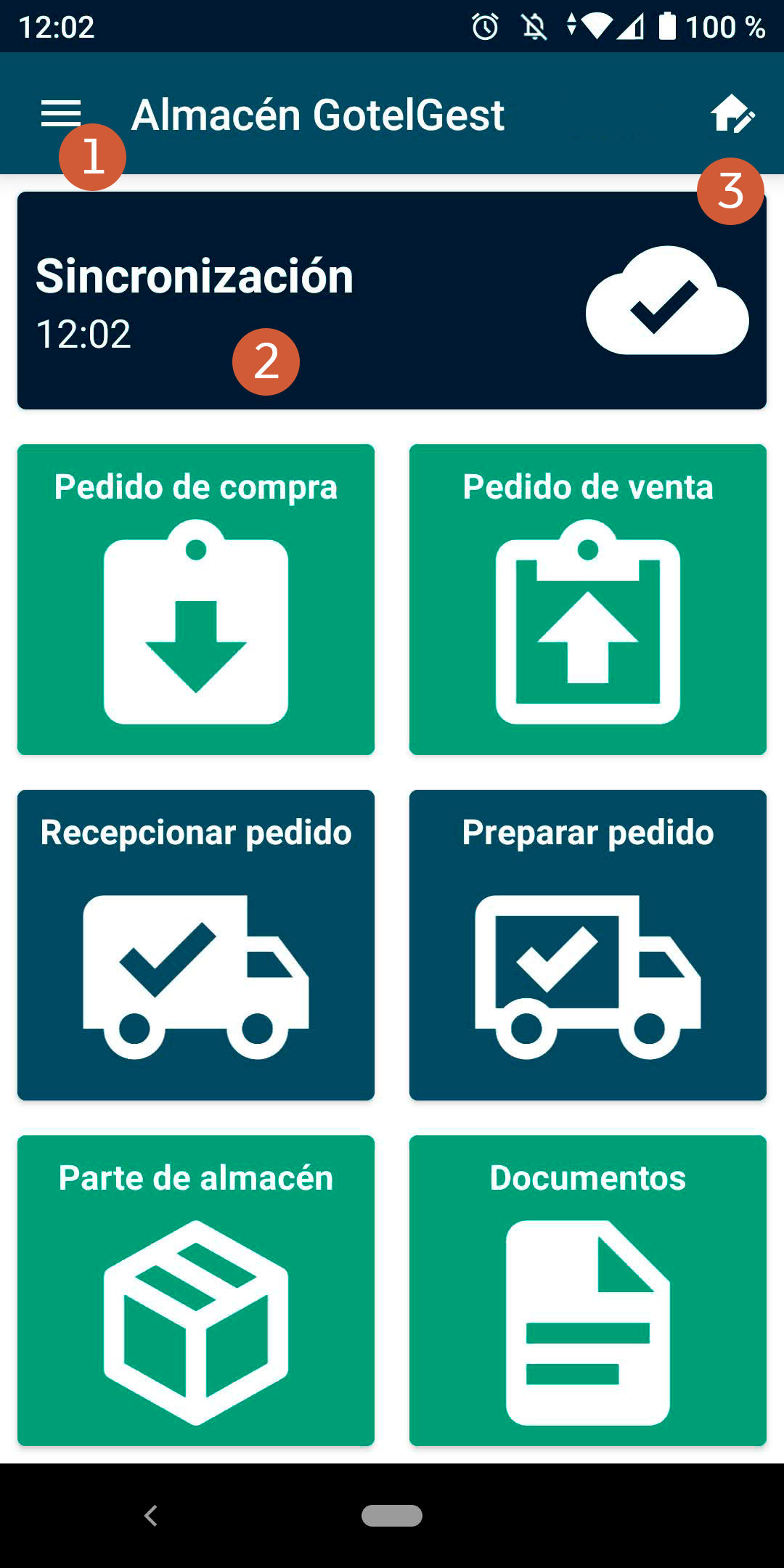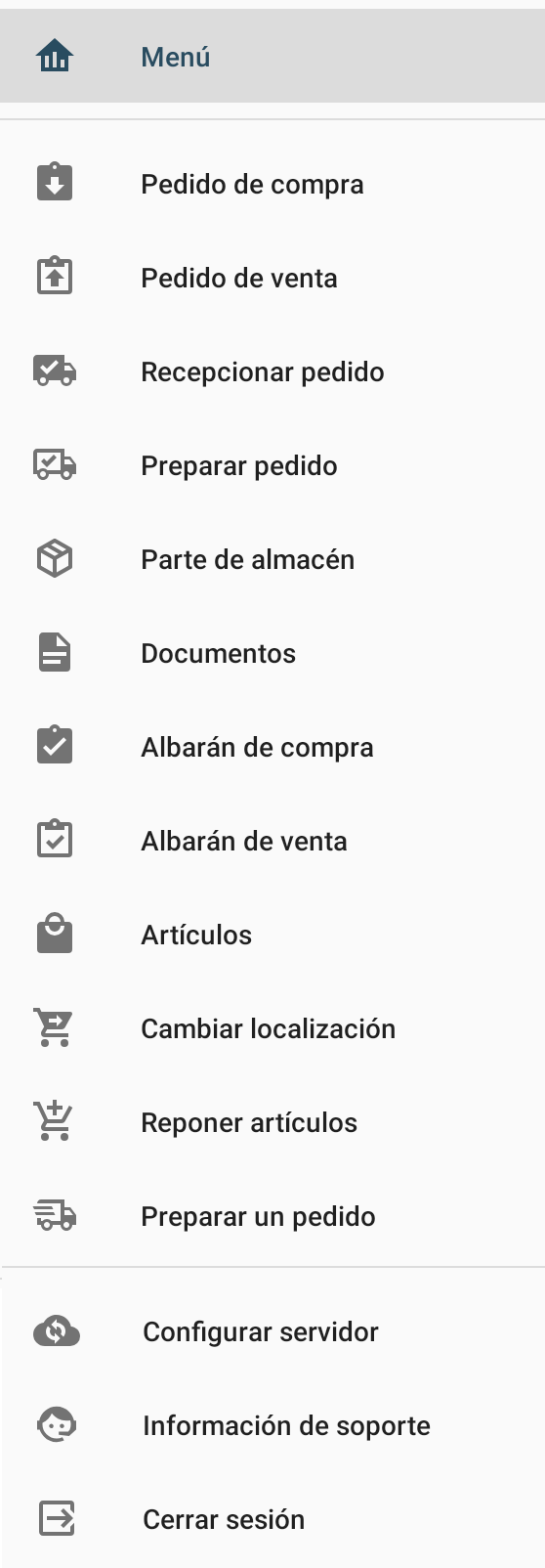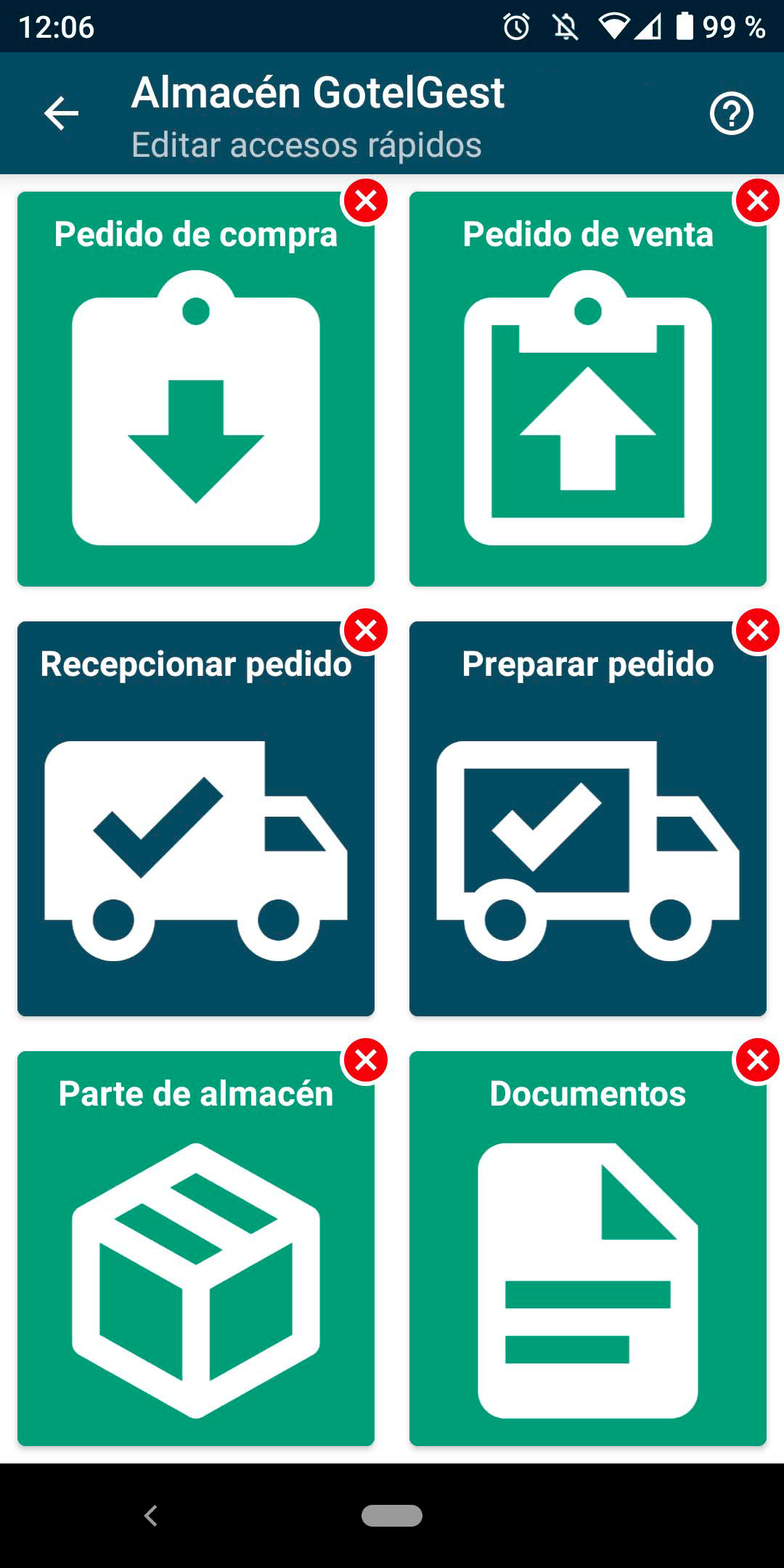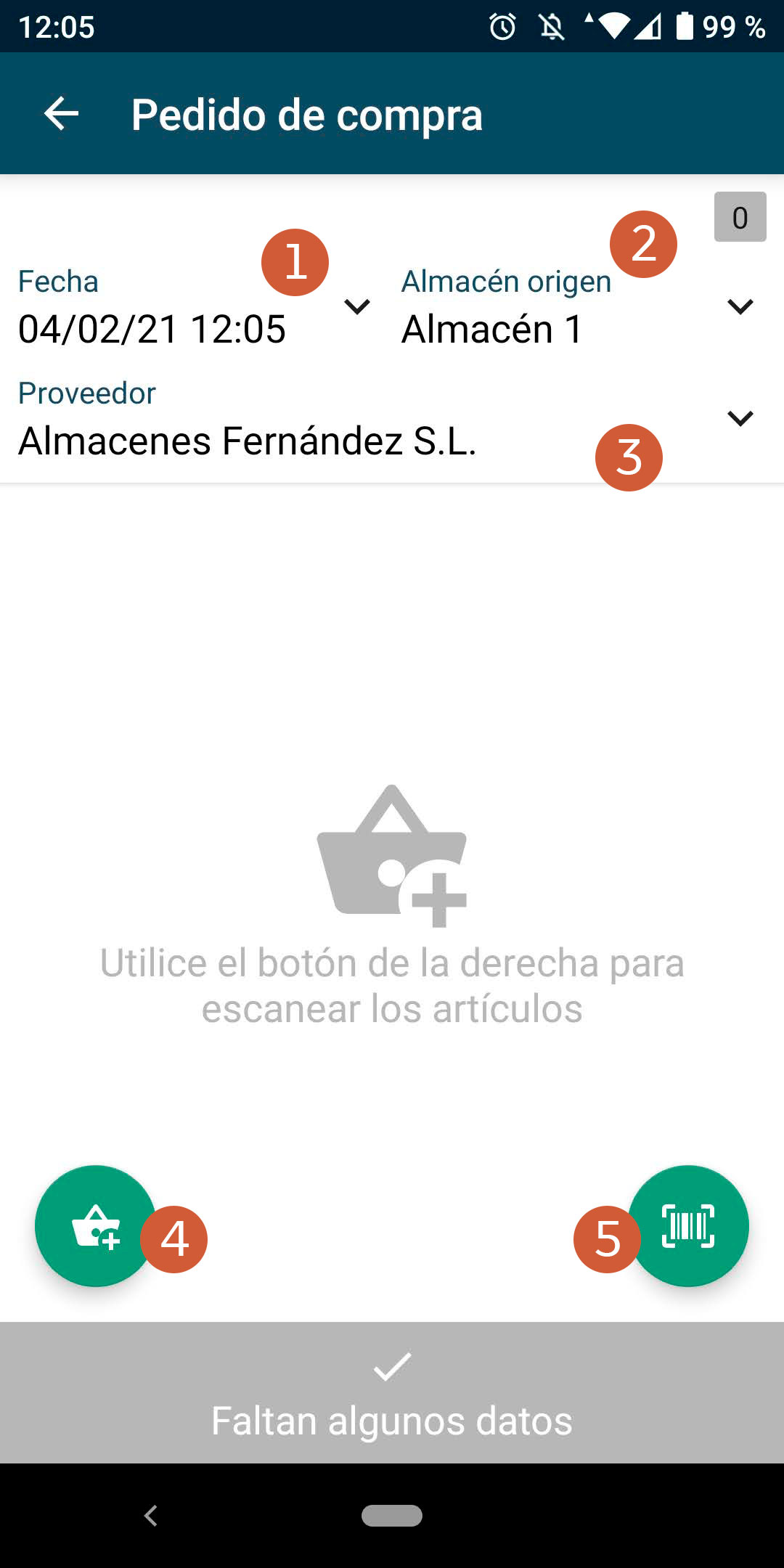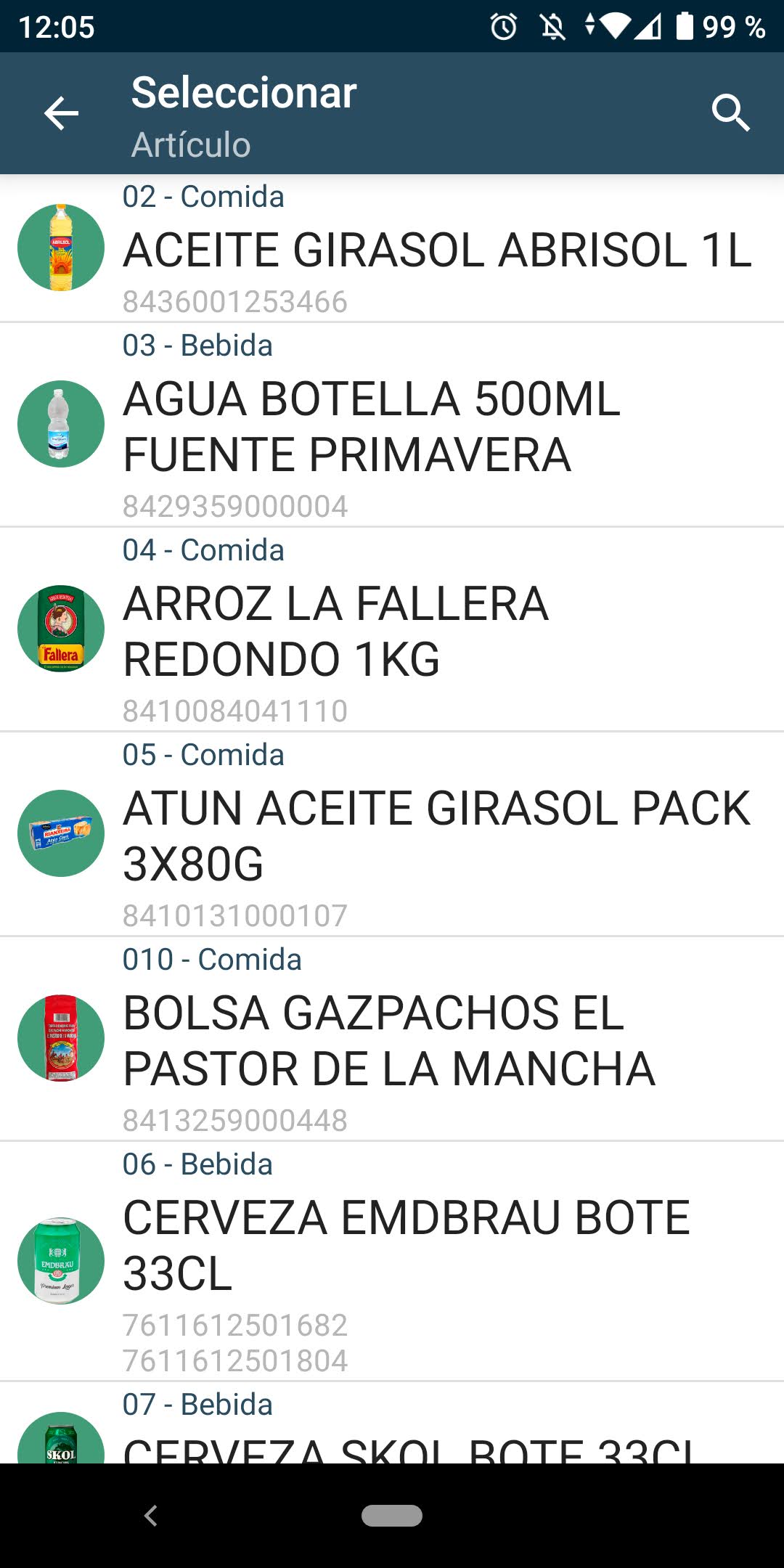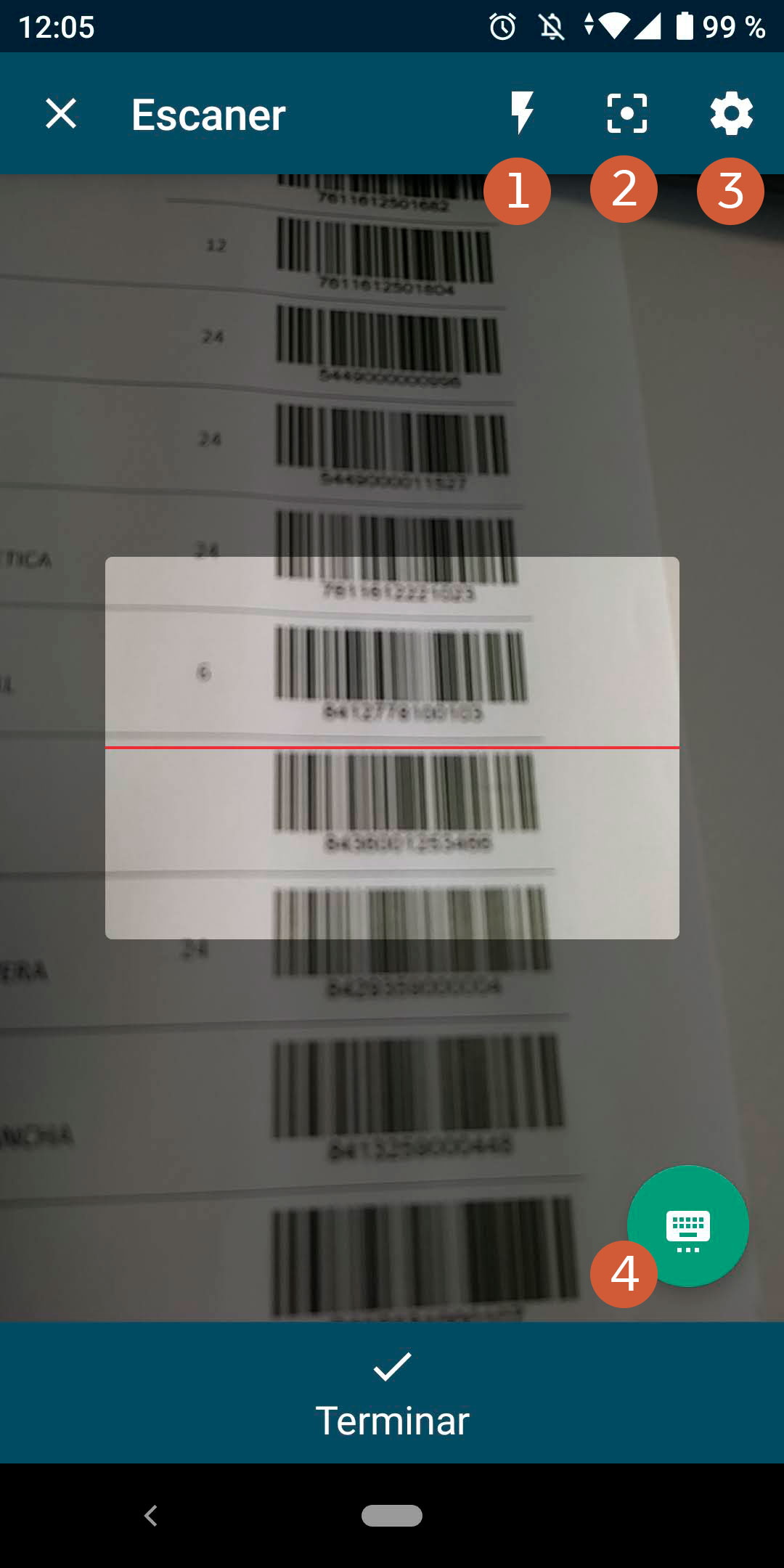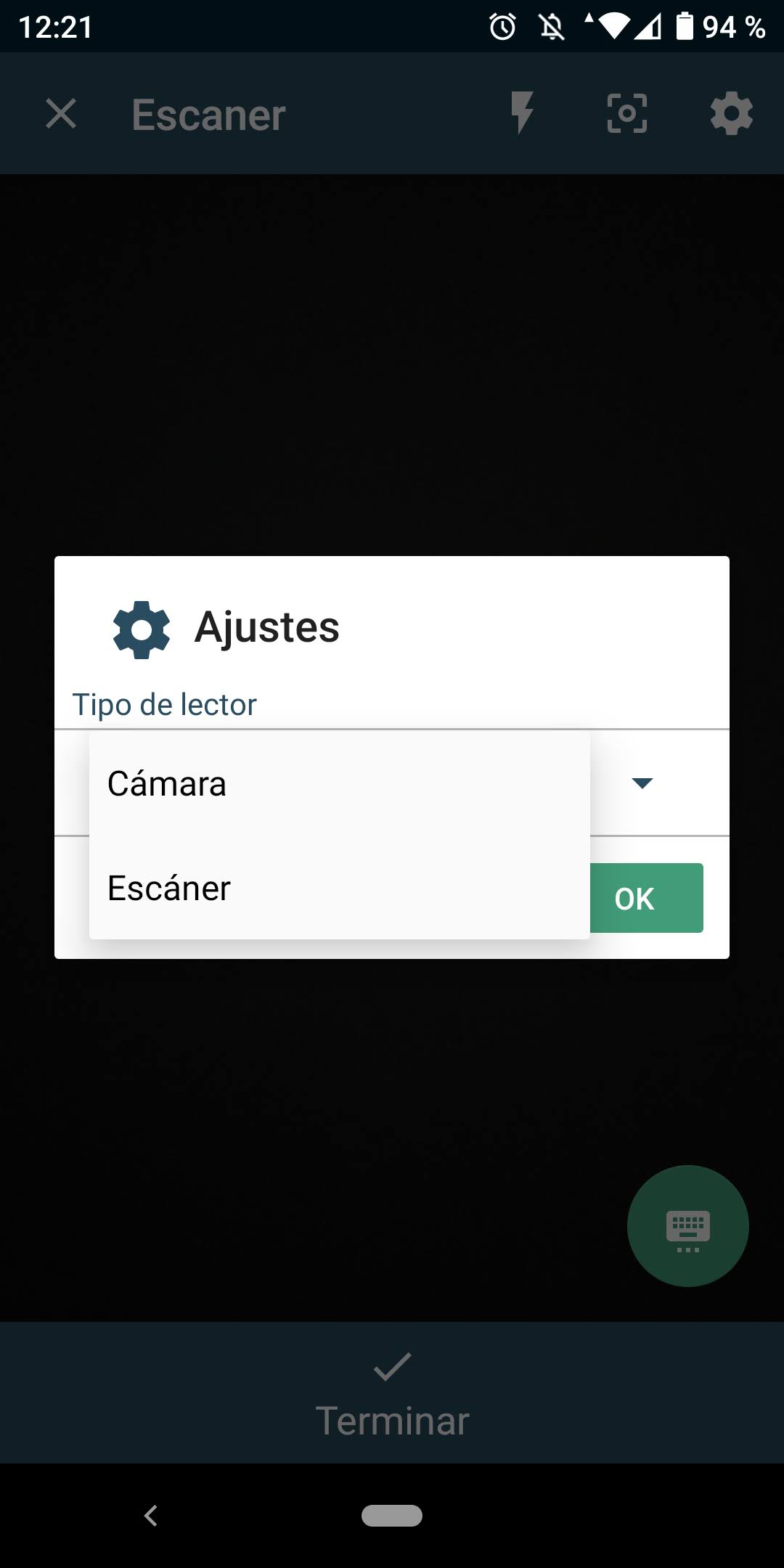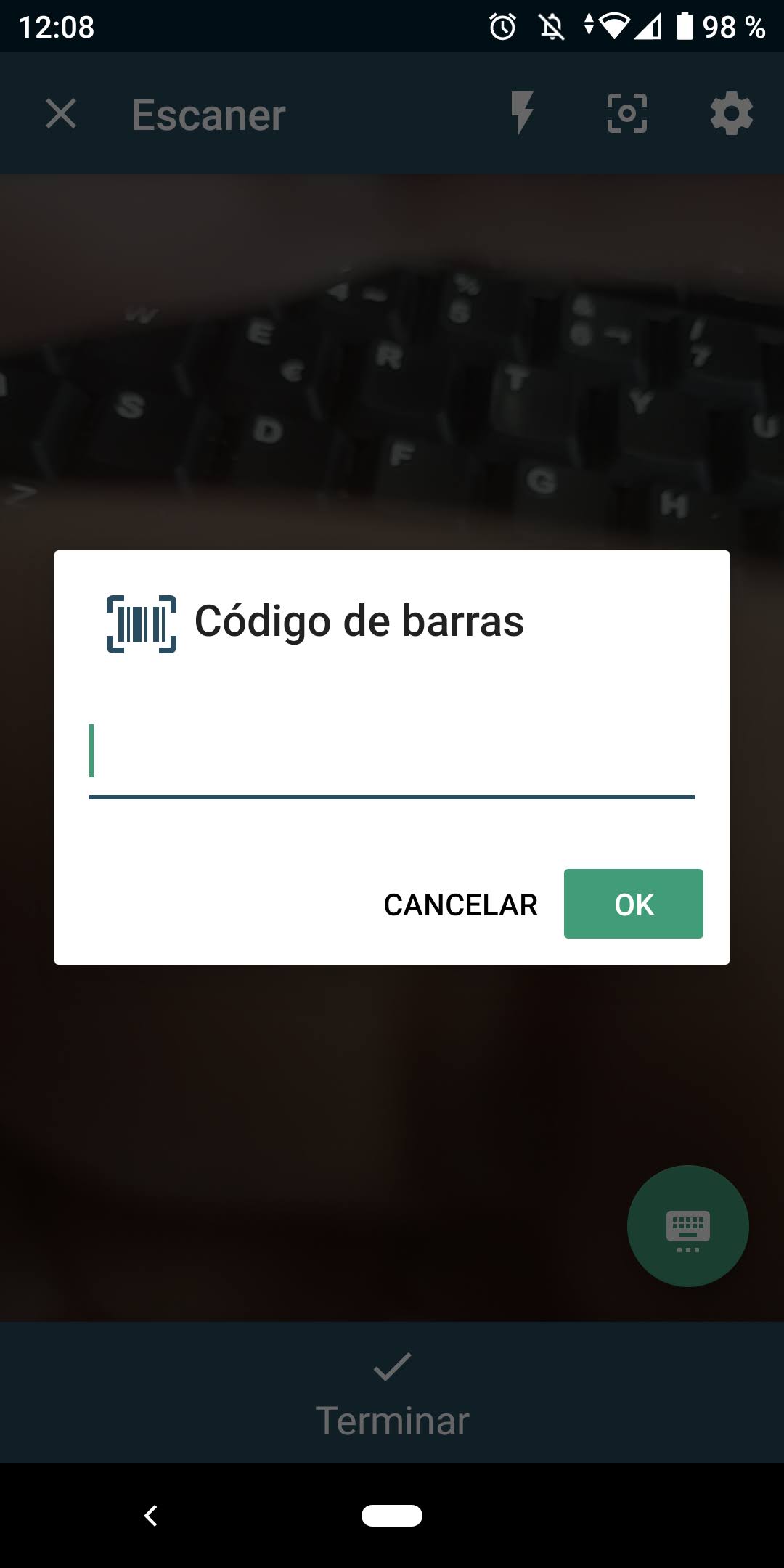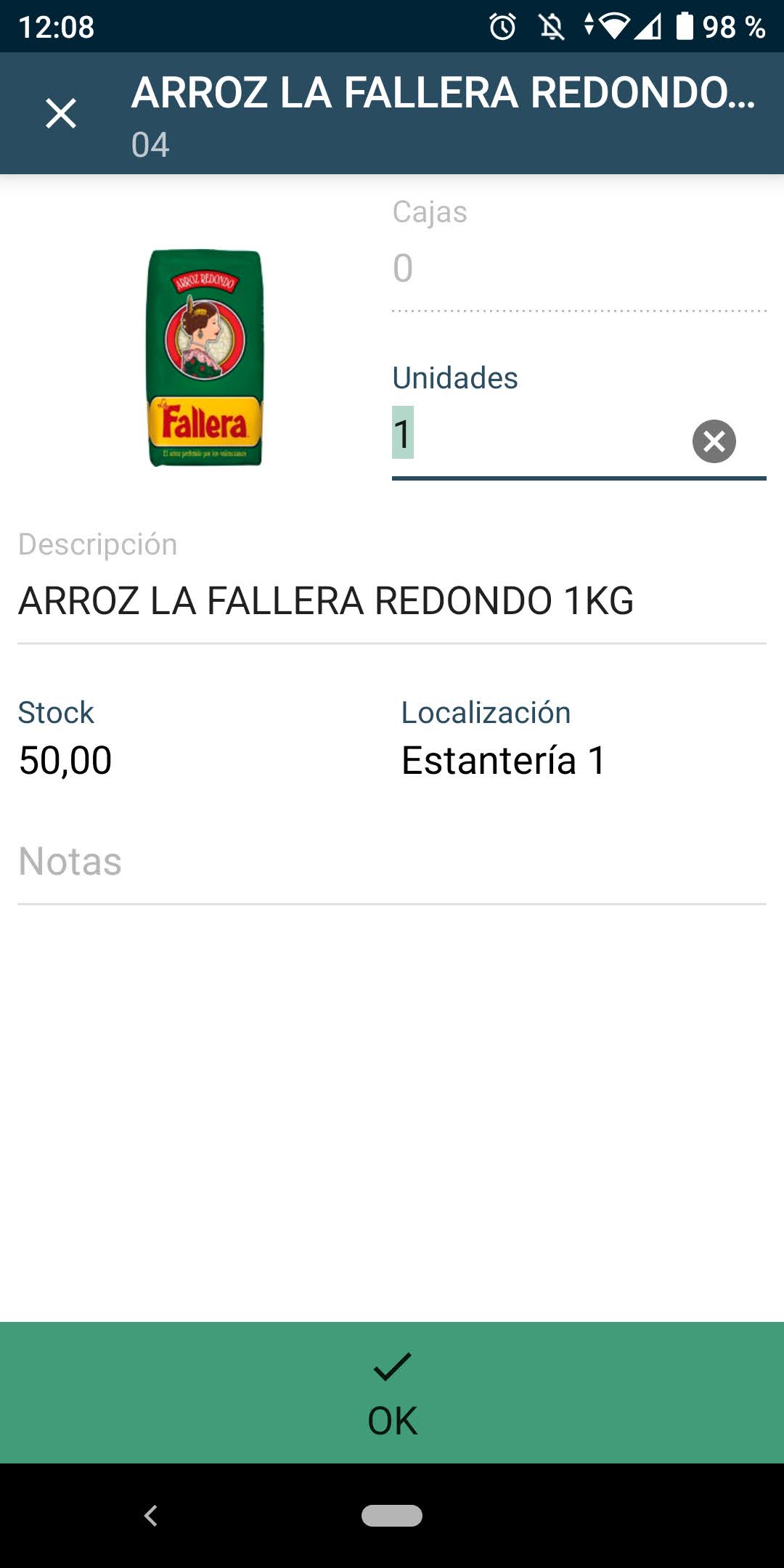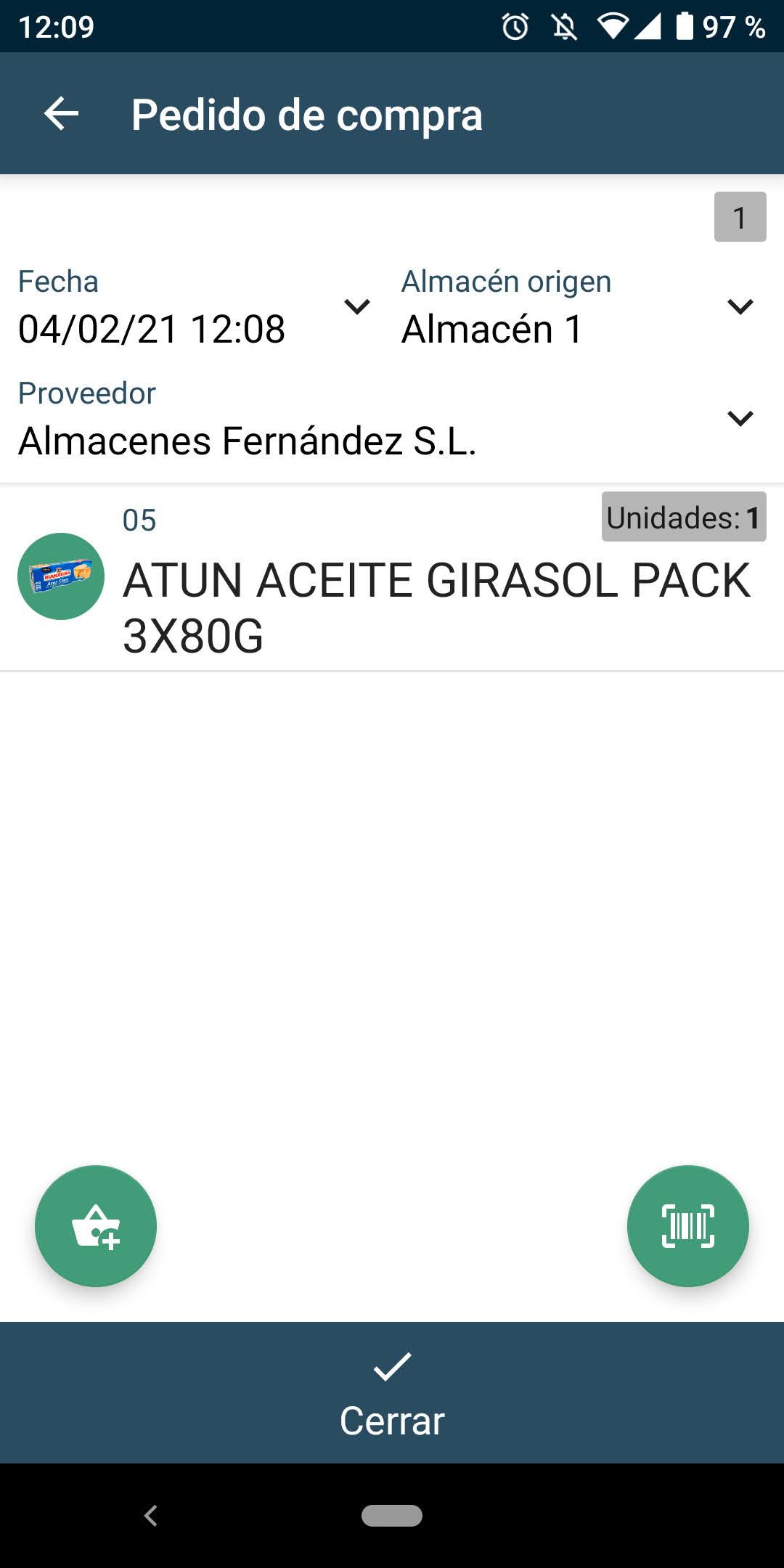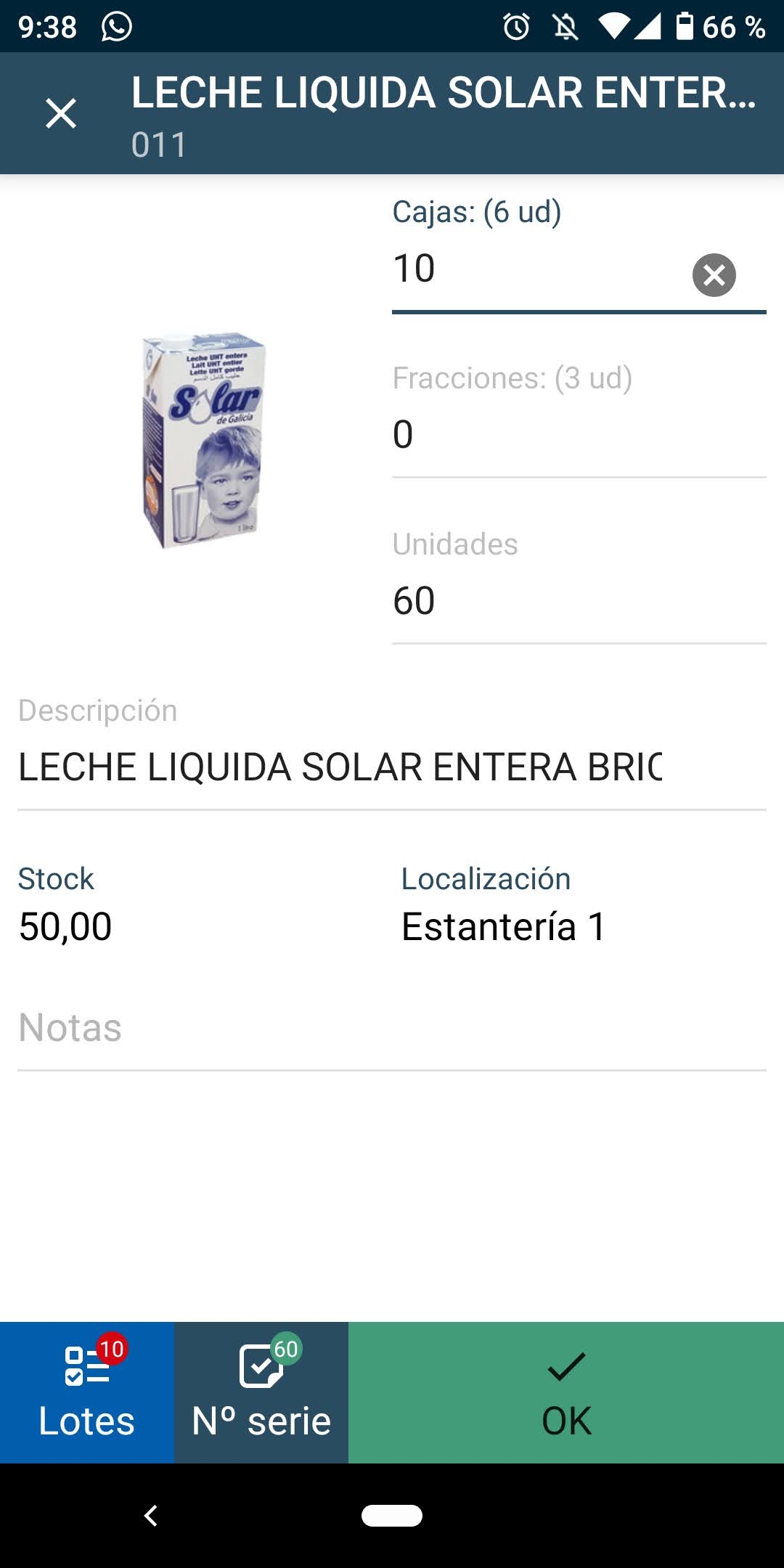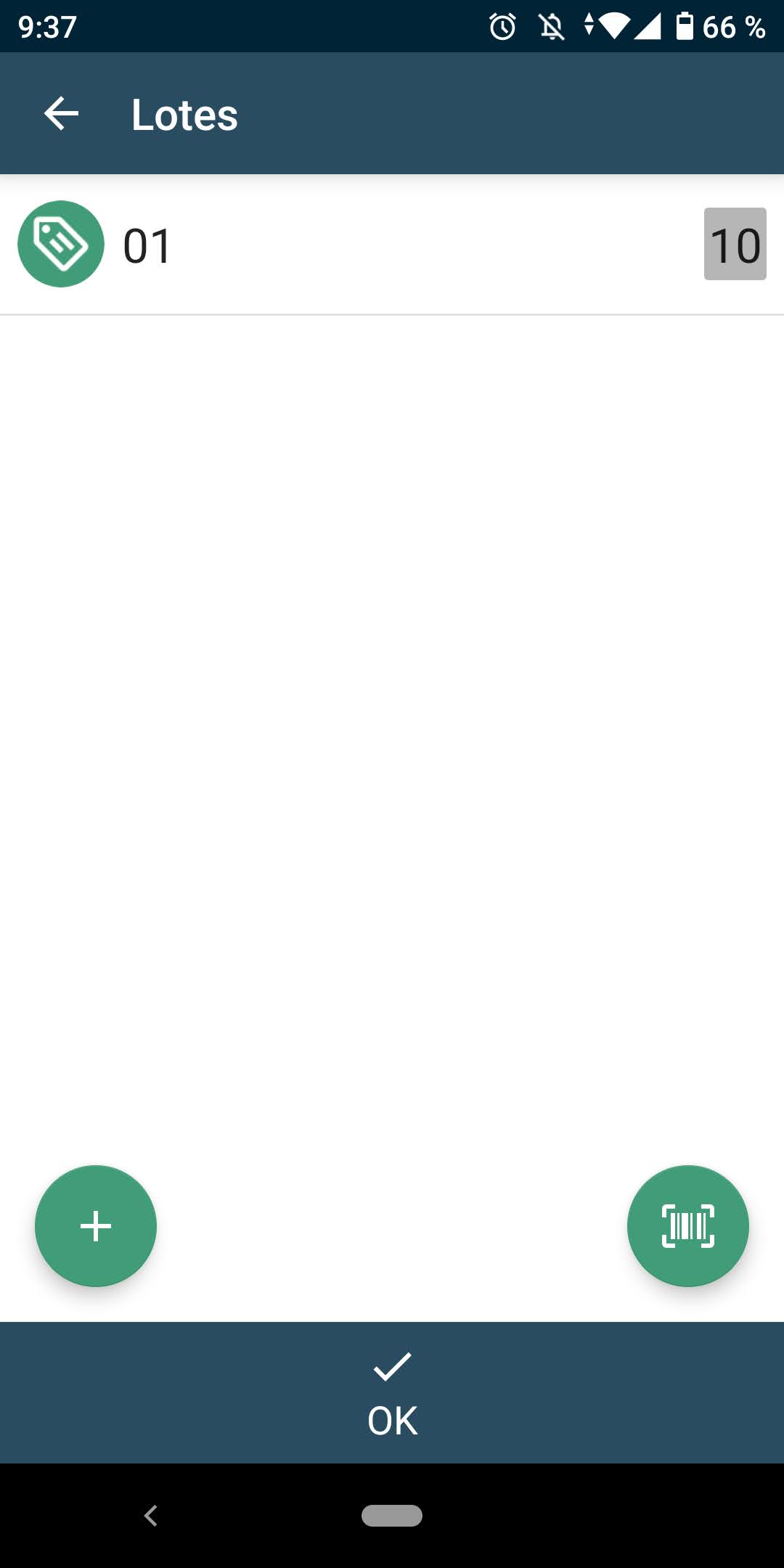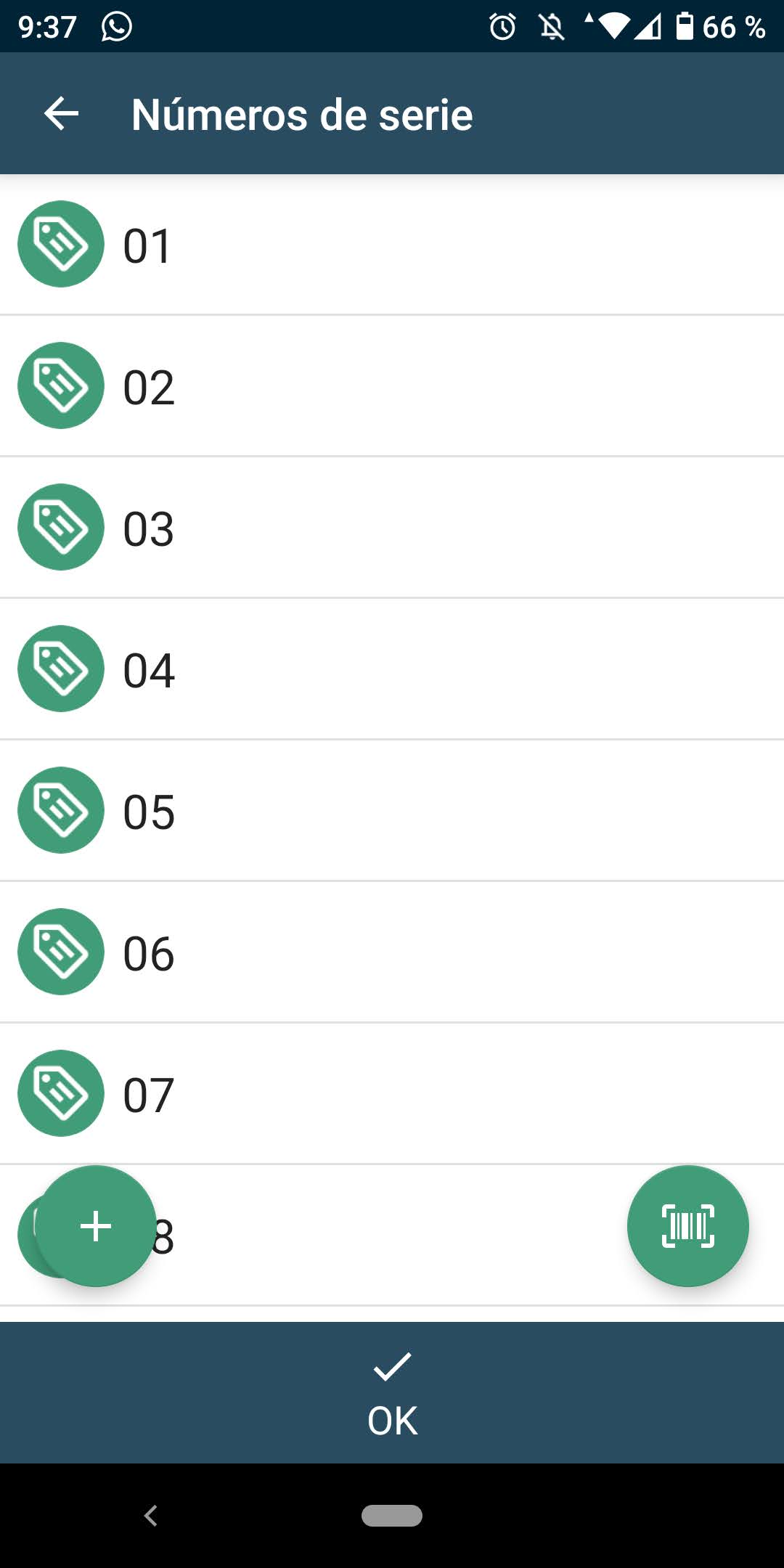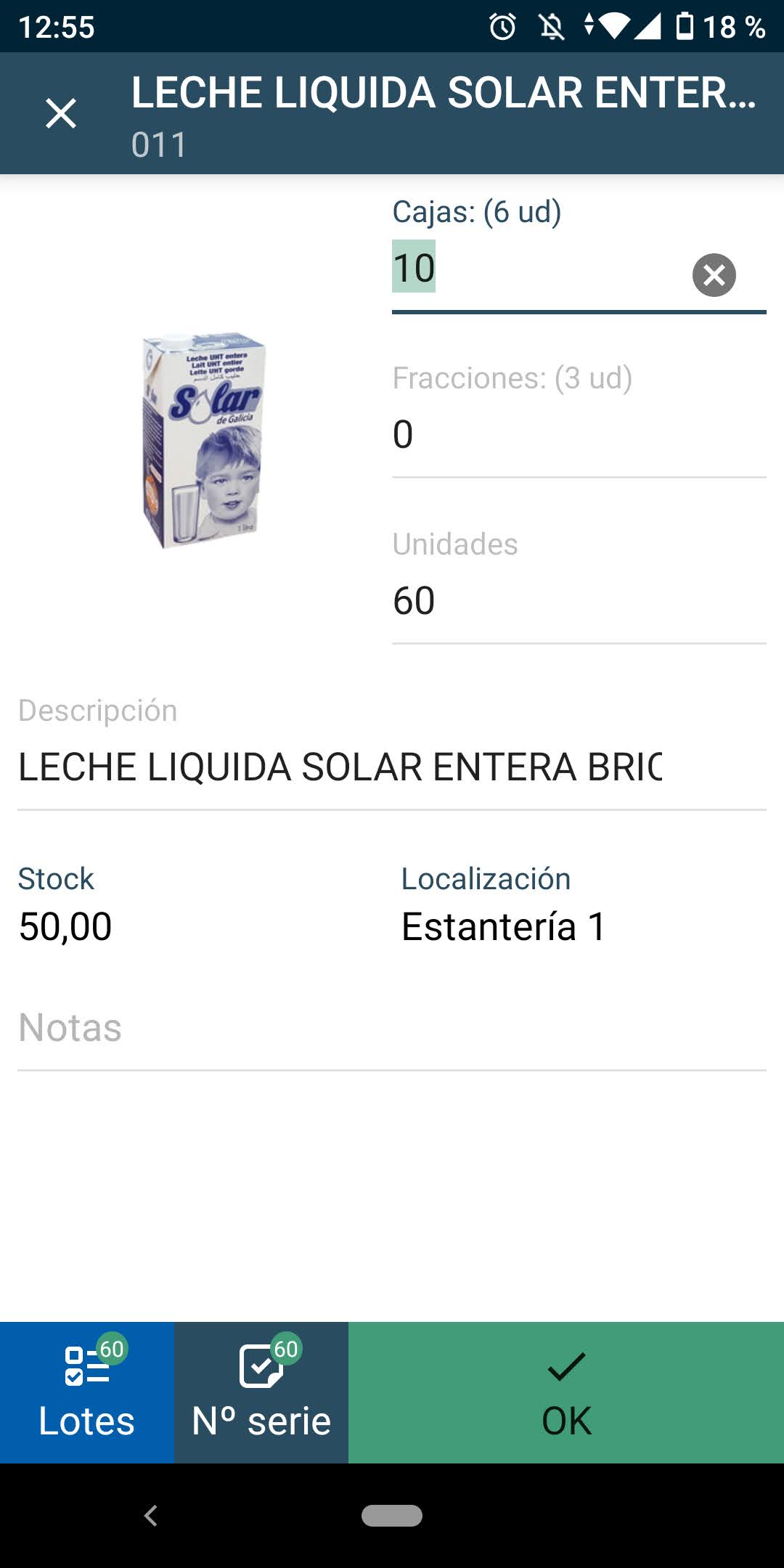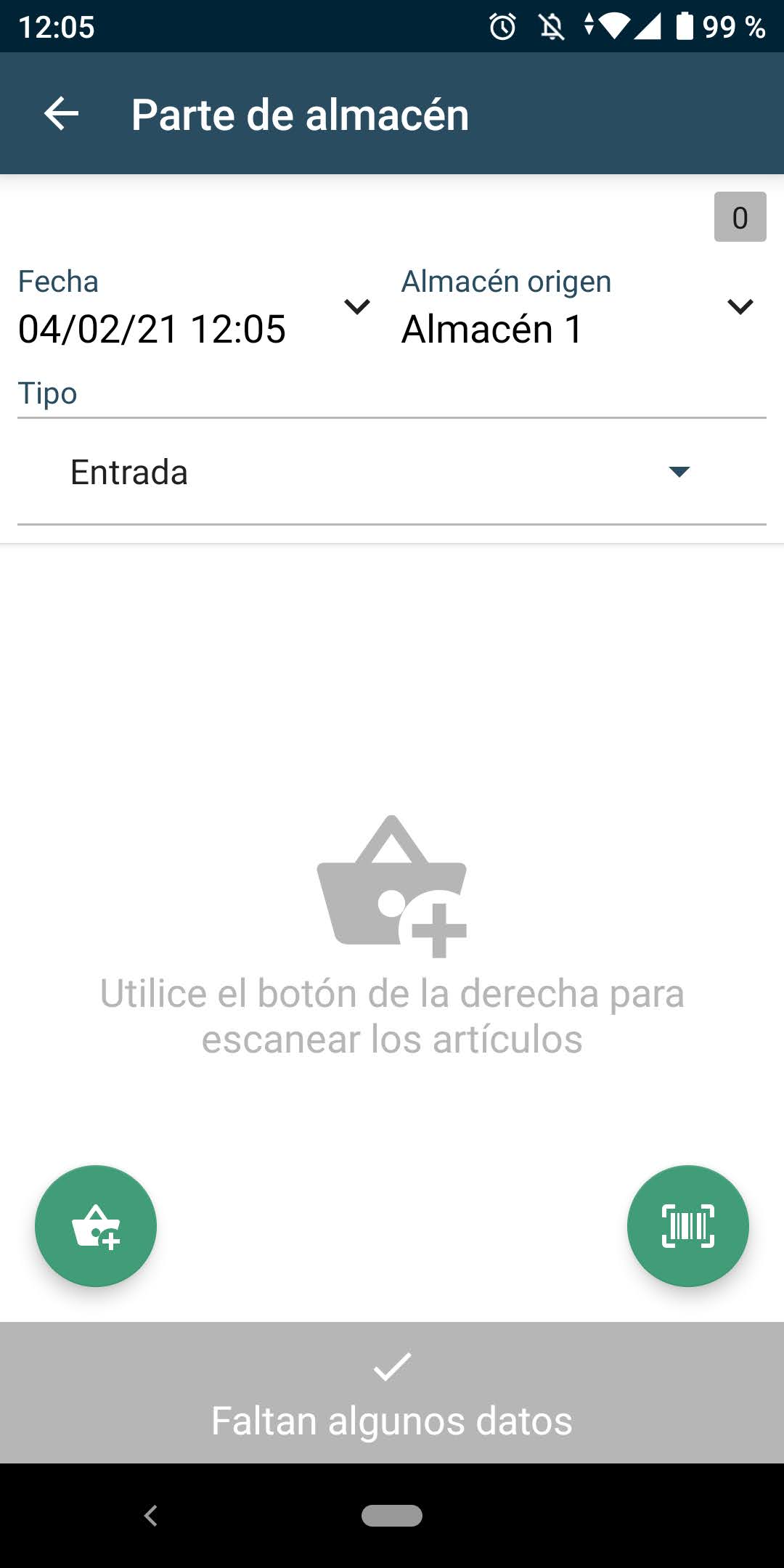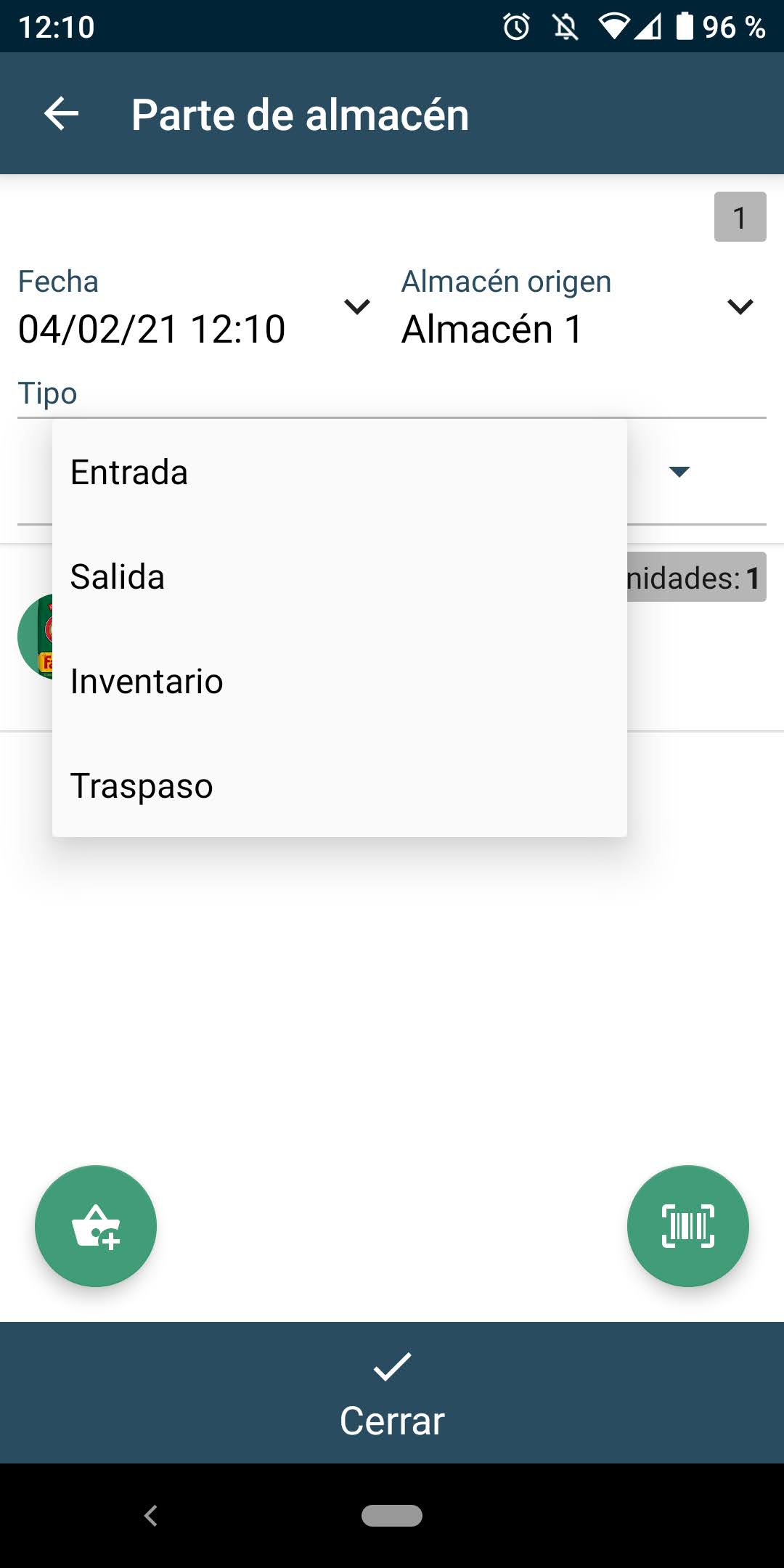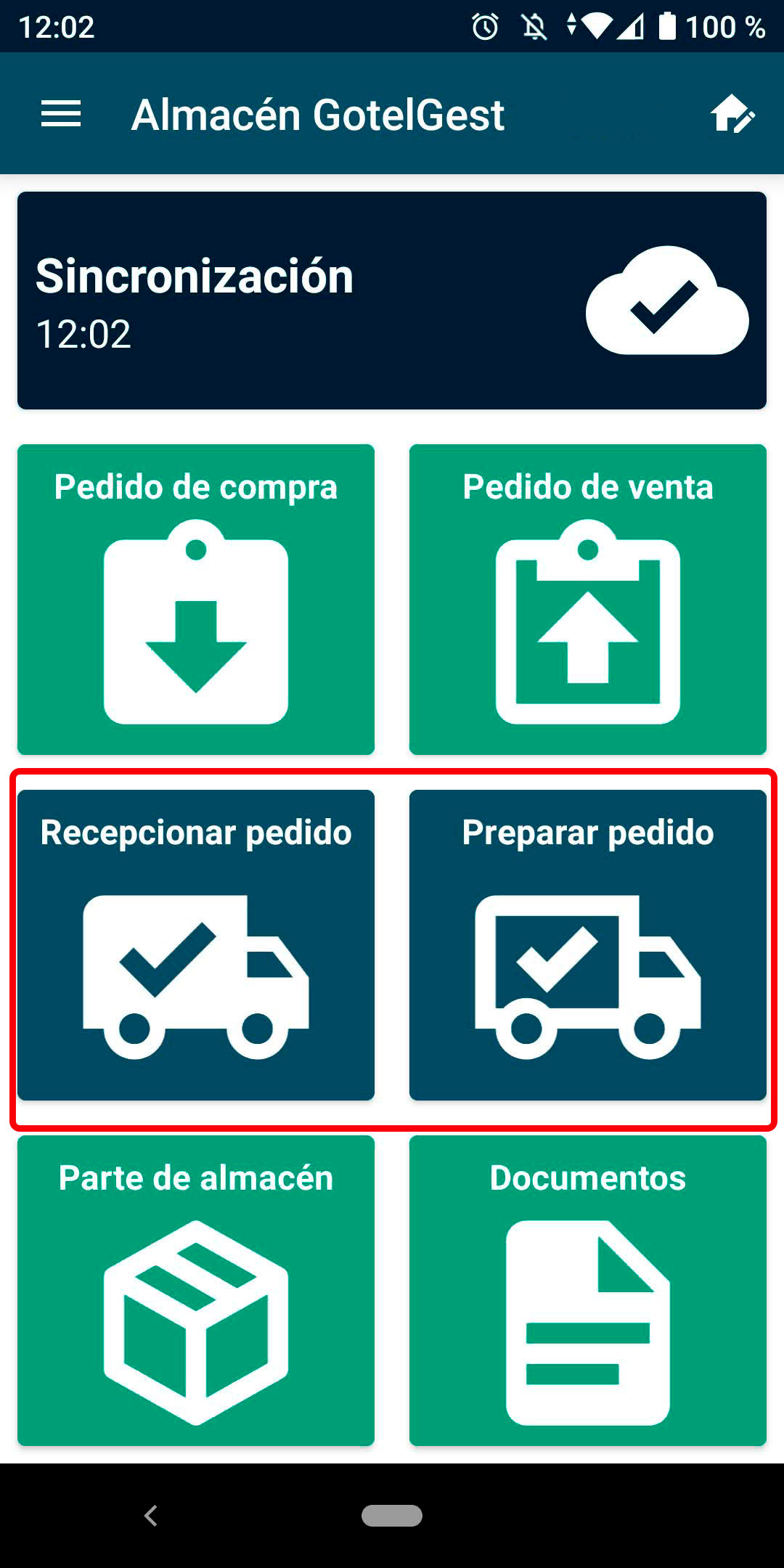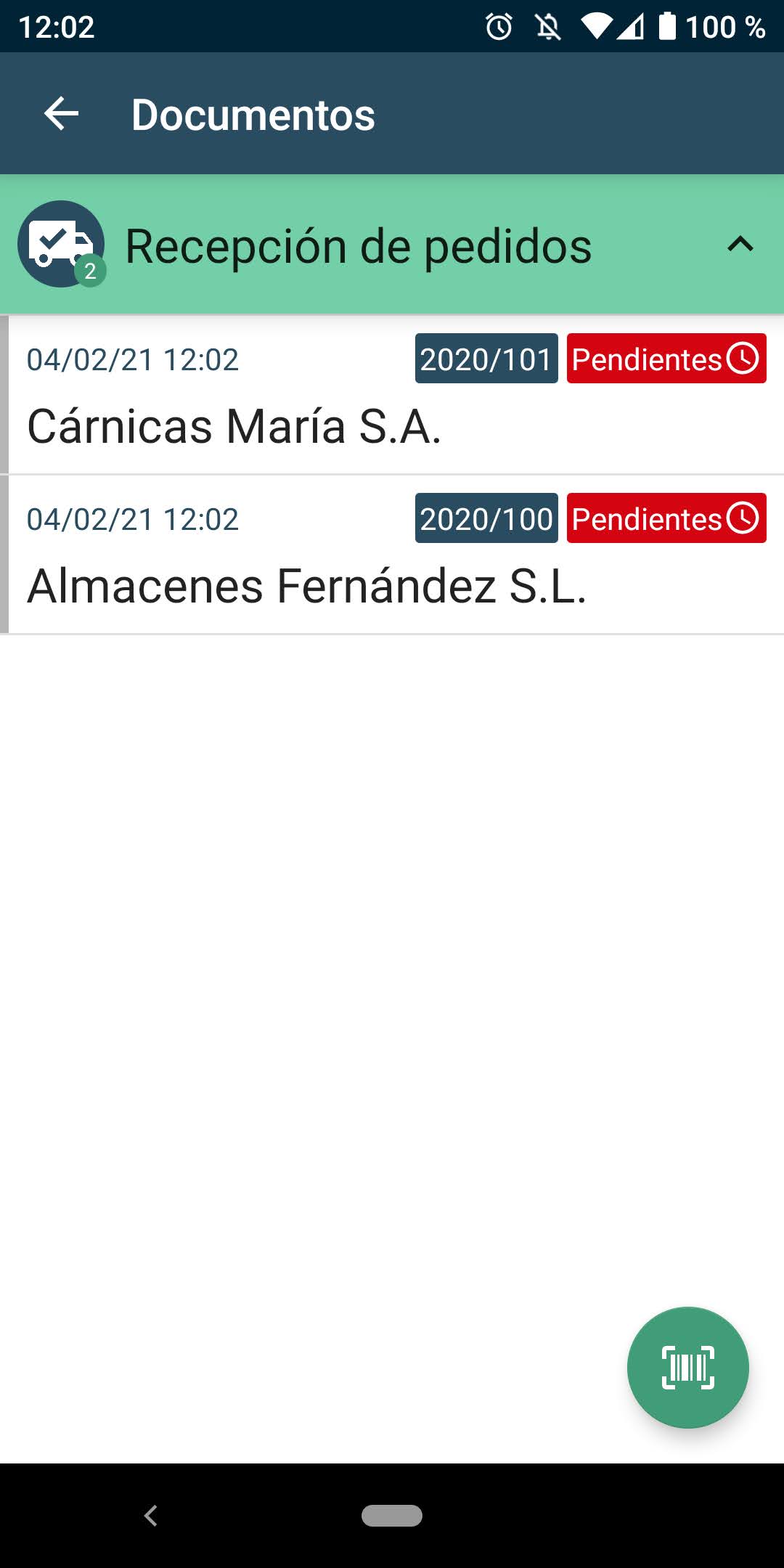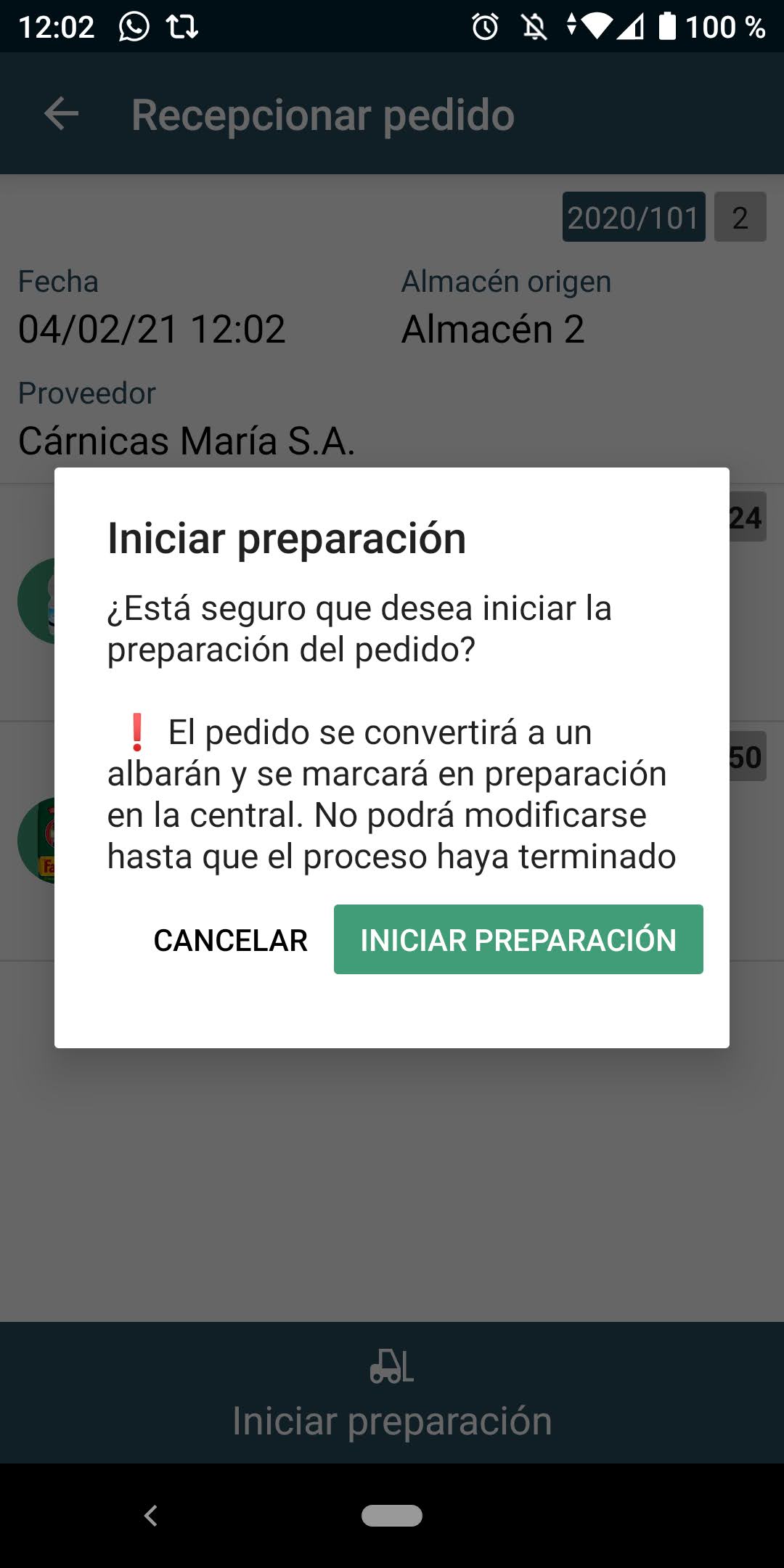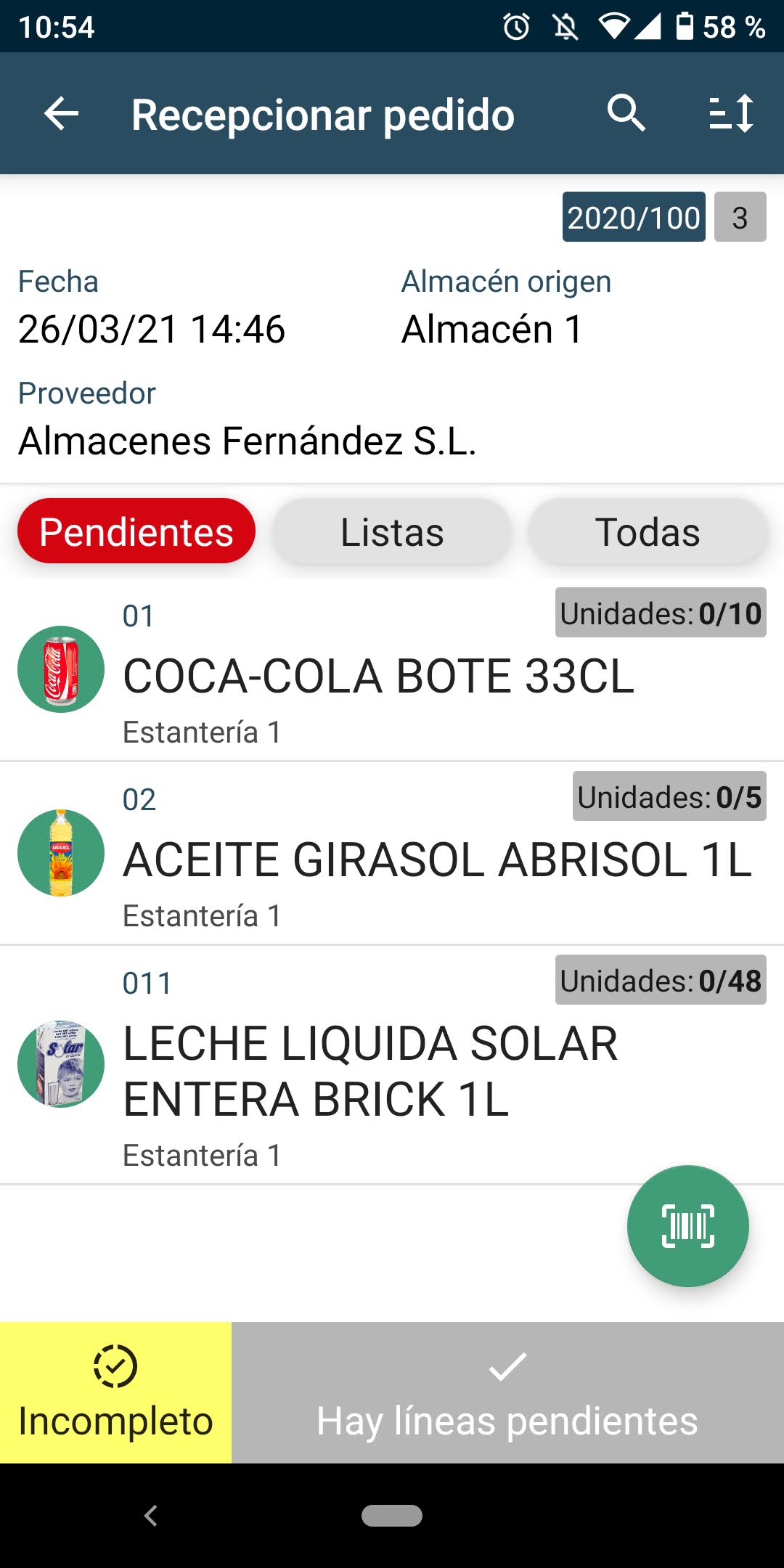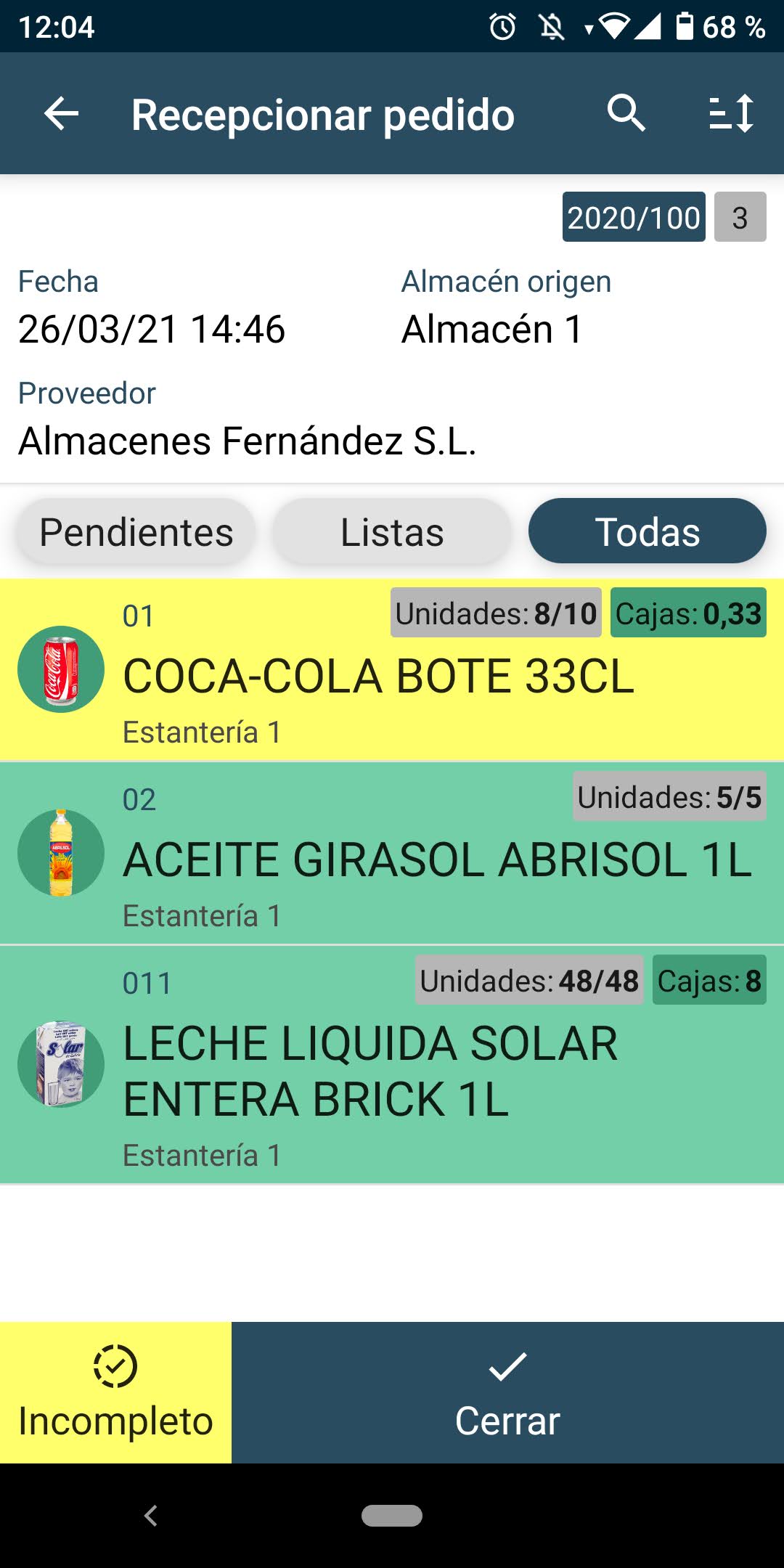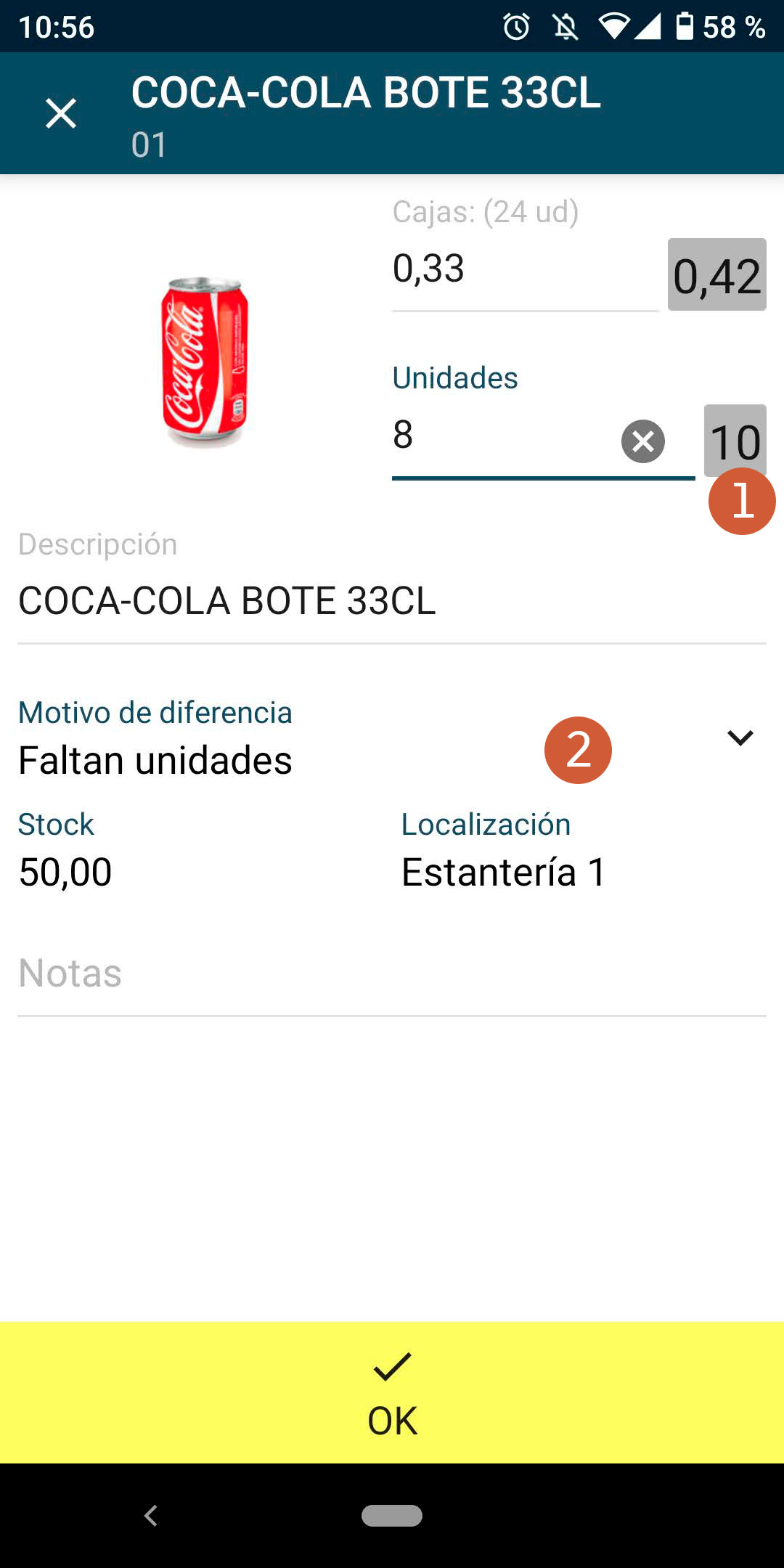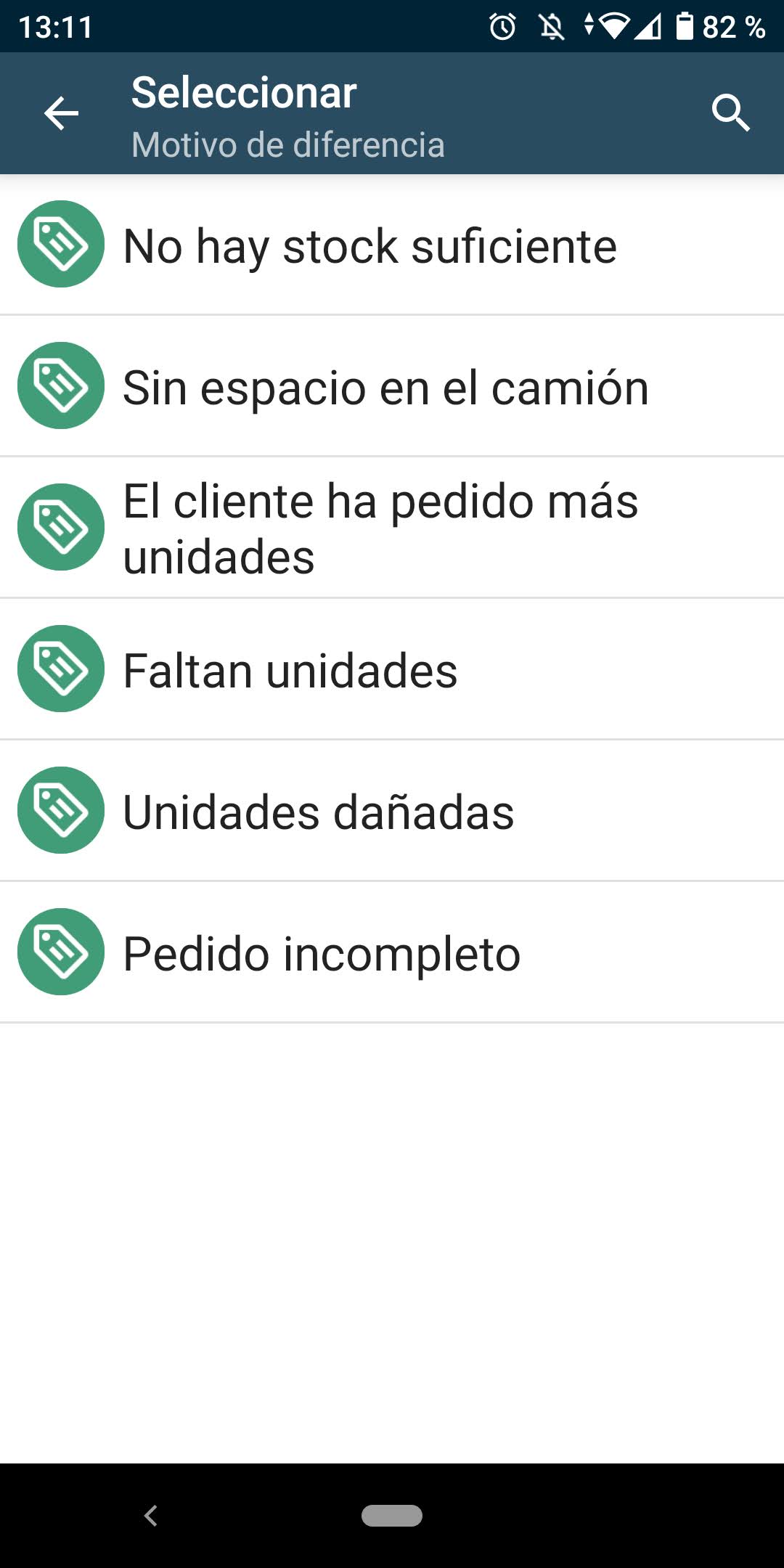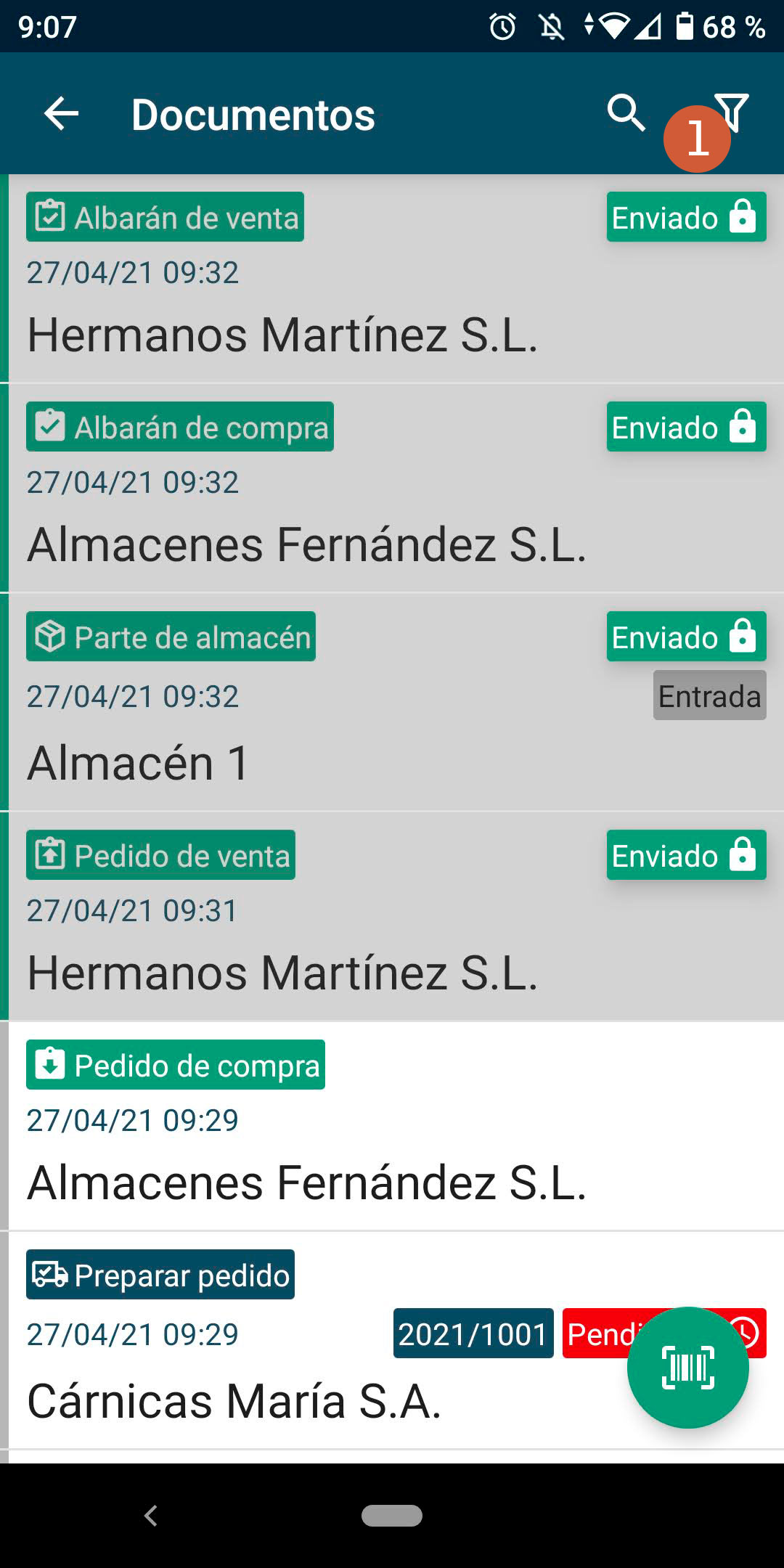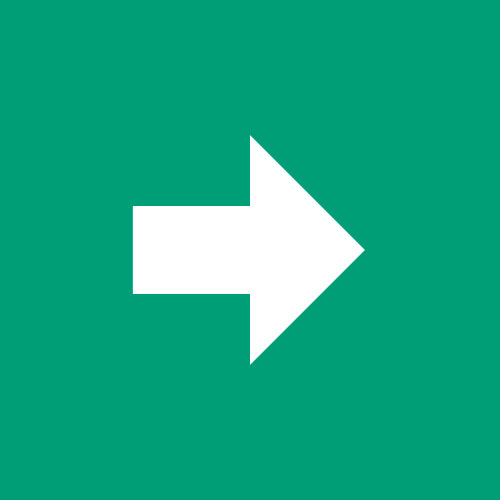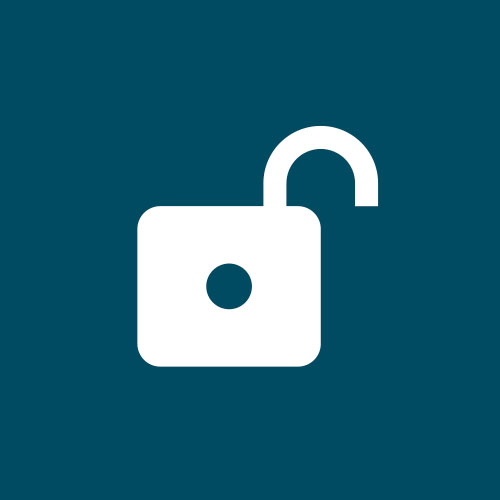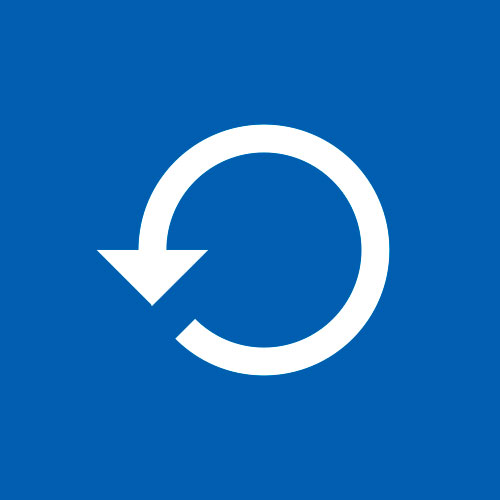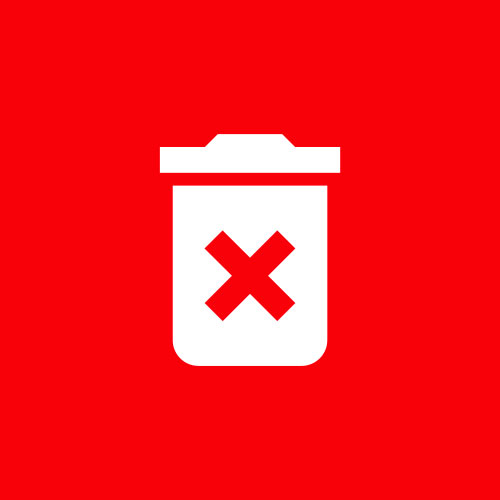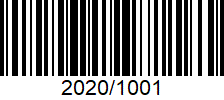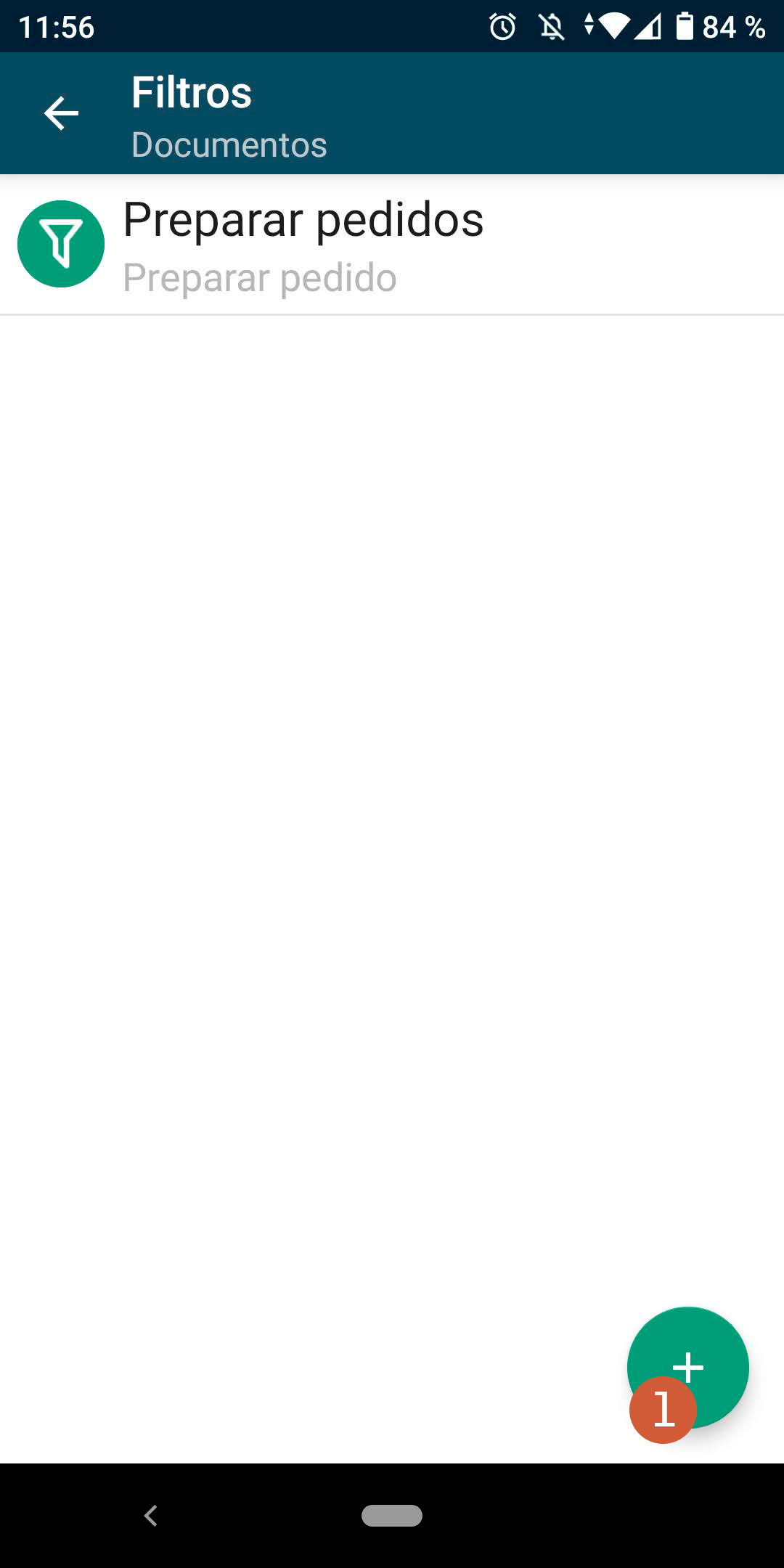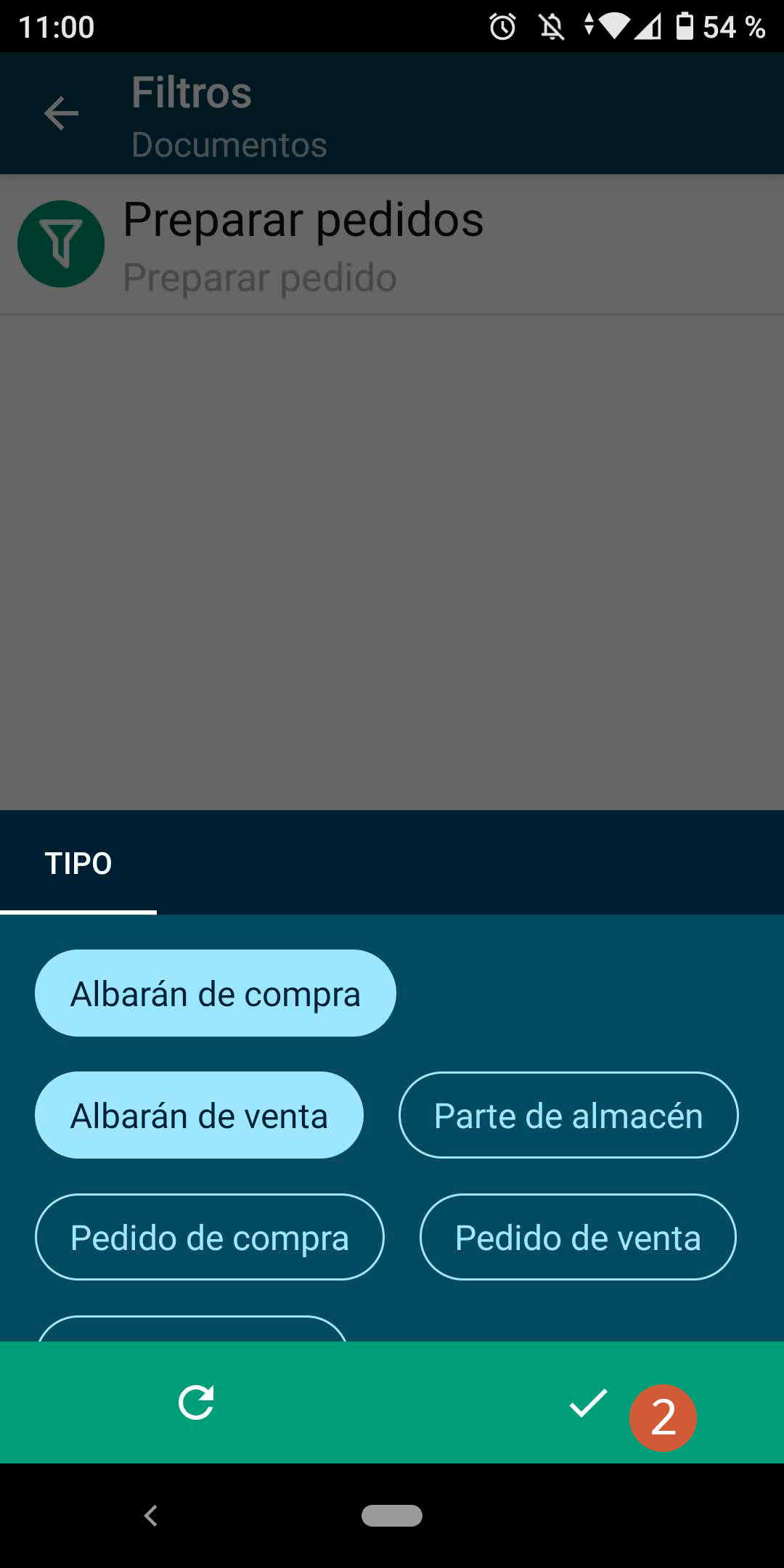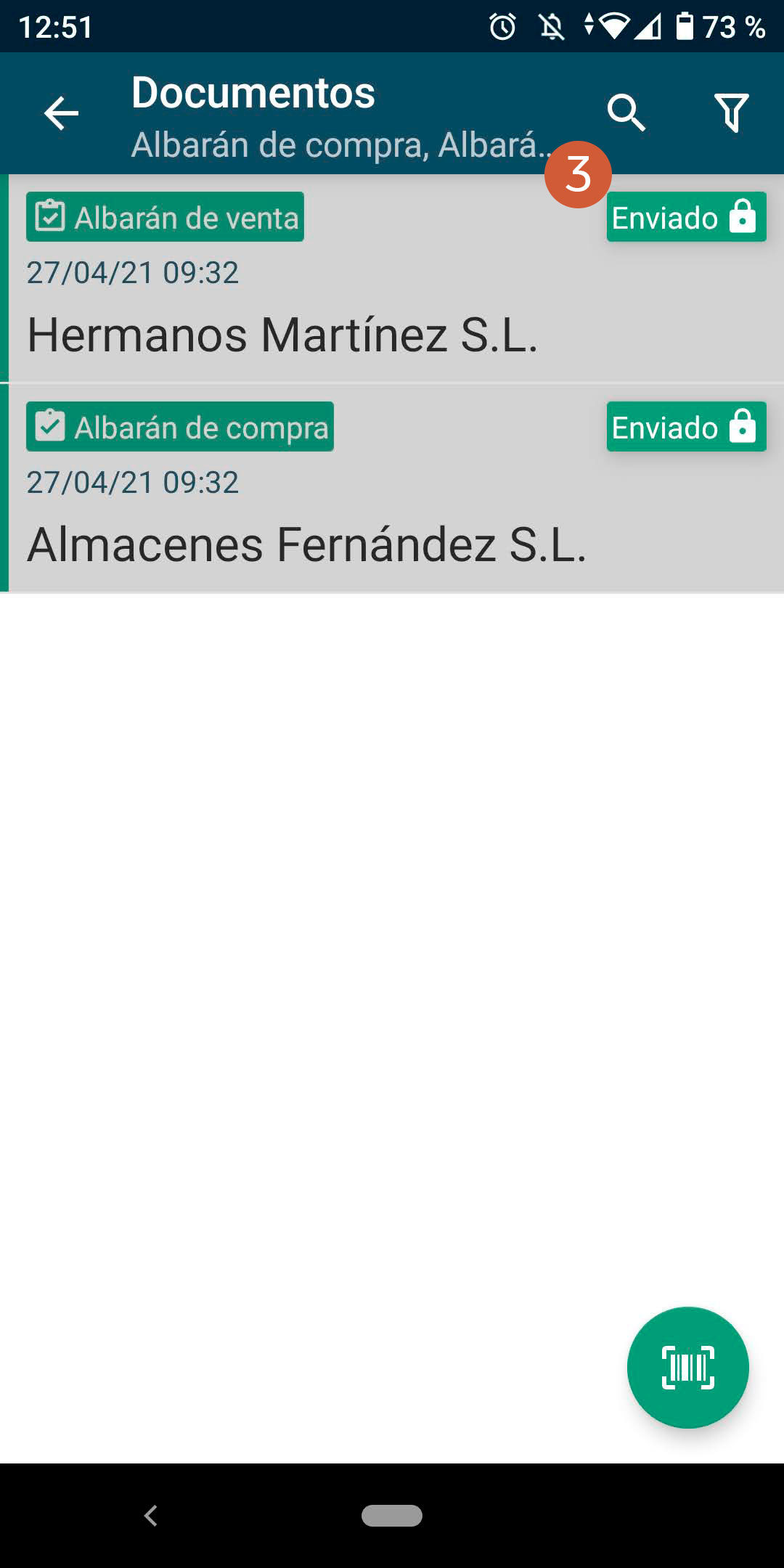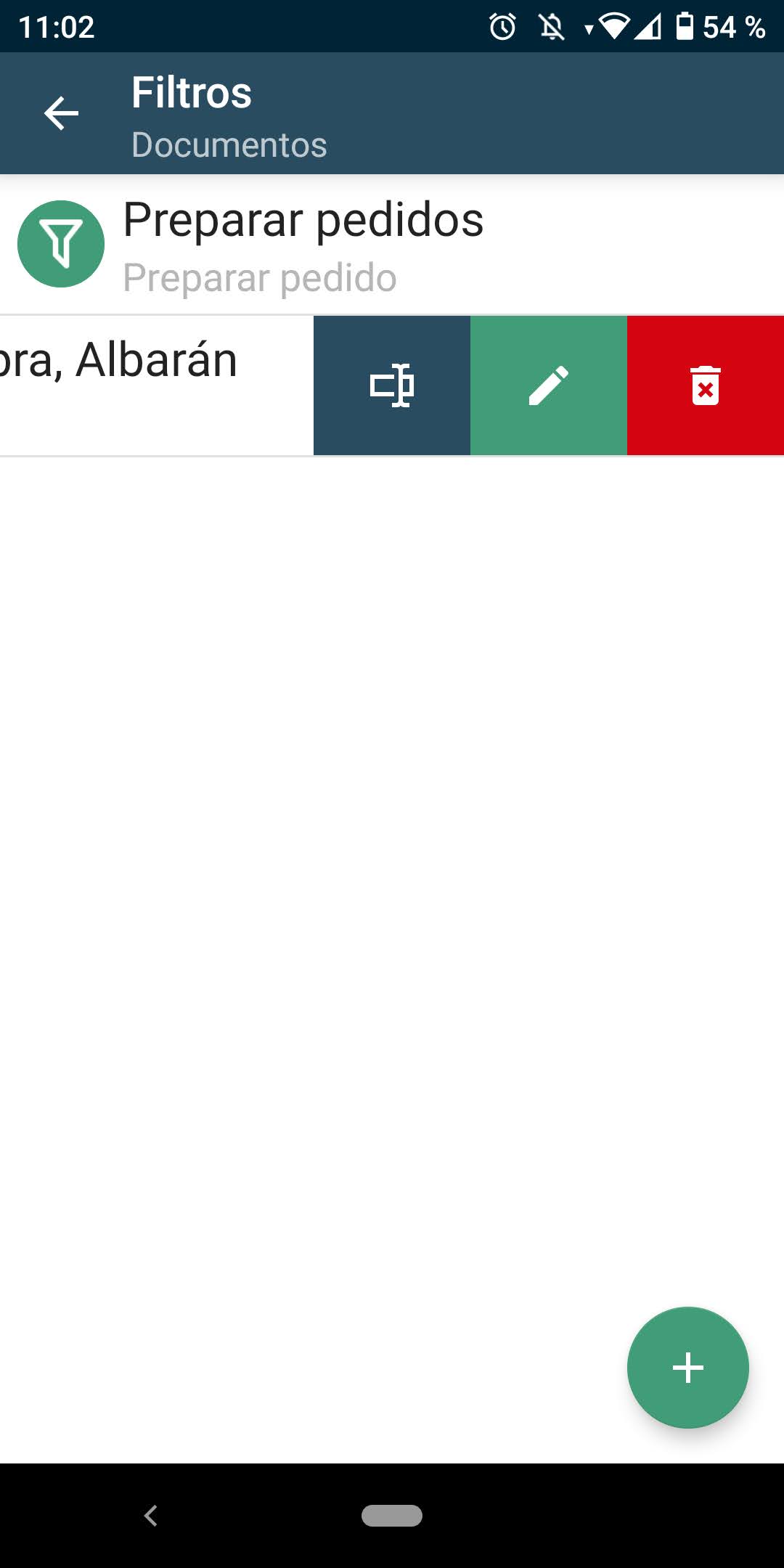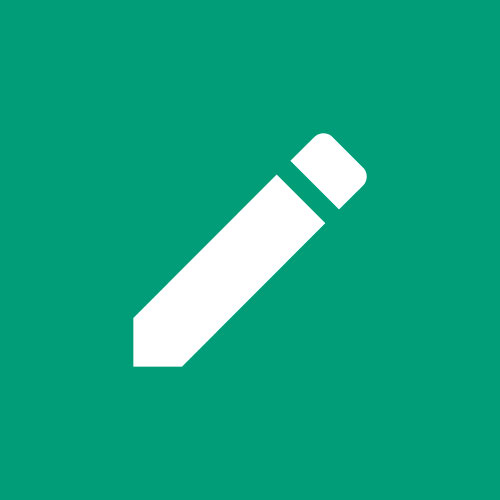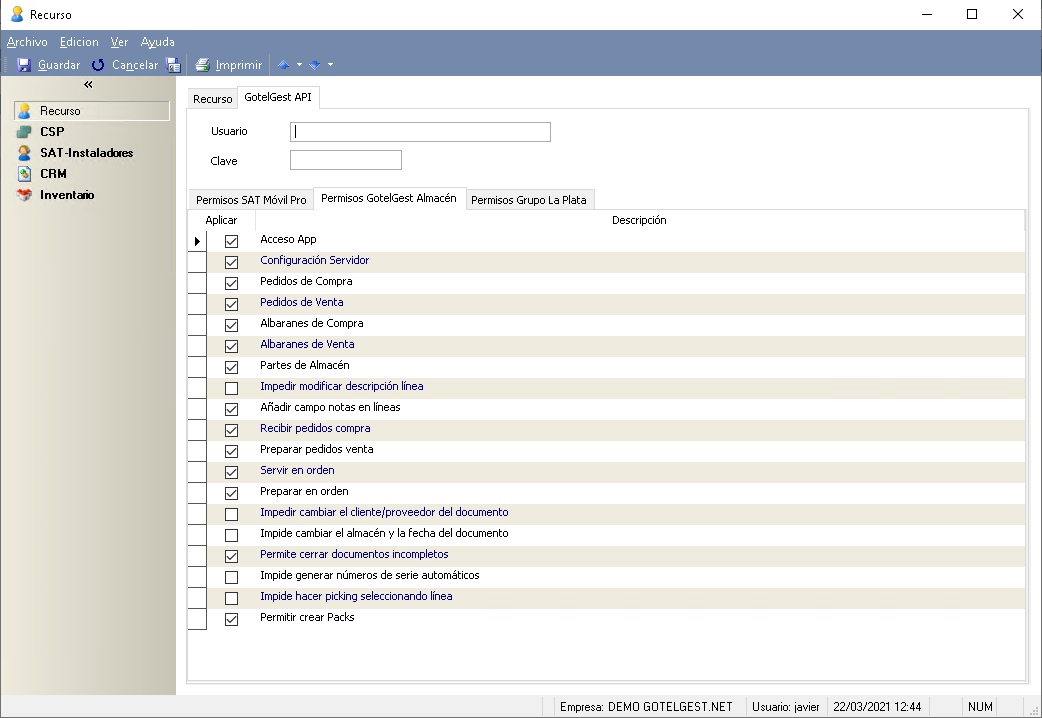Almacén GotelGest es la aplicación con la que puedes gestionar de manera eficaz tu almacén e inventario.
Sus funcionalidades principales son:
Pedidos de compra y venta.
Albaranes de compra y venta.
Preparación y Recepción de pedidos.
Partes de Almacén (entrada, salida, inventario y traspasos).
Histórico: guarda todos los documentos realizados para que sea posible consultarlos y conocer su estado en cualquier momento.
Asociar nuevos códigos:en muchas ocasiones se reciben productos con un nuevo código de barras, ya sea porque el fabricante ha cambiado el embalaje o bien porque es un lote en promoción. Para facilitar esta tarea, la aplicación permite asociar estos nuevos códigos a productos ya existentes. De esta forma estará disponibles para futuras lecturas.
Personalización: le permite configurar cada una de las características de la aplicación a nivel de usuario, adaptándose a lo que realmente necesita su negocio y mejorando los tiempos de cada uno de los procesos. Además, el propio usuario también podrá personalizar las funciones habilitadas, bien ordenándolas o creando accesos directos para adaptarlas a su forma de trabajar.
Gestión de lotes y números de serie: le permite mantener la trazabilidad de los productos.
Gestión de códigos GS1-128: al escanear un código de este tipo se extraerán todos sus valores automáticamente.
Dispone de cuatro formas para añadir los productos a un documento:
Escáner Integrado: usando el escáner de códigos de barras que incorpora el dispositivo.
Cámara: usando la cámara del dispositivo.
Lista: seleccionando el producto desde una lista.
Manual: introduciendo manualmente el código de barras del producto.
A continuación se puede encontrar un vídeo en el que se resumen todas estas funcionalidades:
| Widget Connector | ||||||||||
|---|---|---|---|---|---|---|---|---|---|---|
|
Índice
| Tabla de contenidos | ||||
|---|---|---|---|---|
|
1. Cómo descargar la aplicación
La aplicación se encuentra disponible Google Play para dispositivos Android.
https://play.google.com/store/apps/details?id=net.servinet.gotelgestalmacen&gl=ES
También existe una aplicación en modo demo que tiene icono amarillo, y cuenta con unos datos precargados que permiten probar el funcionamiento global de la aplicación. La lista de artículos se puede encontrar en el Anexo.
2. Configurar servidor e inicio de sesión
Una vez instalada, basta con abrirla para acceder al inicio de sesión.
En primer lugar se debe configurar la url de conexión con del servidor de GotelGest.Net. Para ello debes pulsar sombre el botón de configurar servidor (1). La información que debes introducir será suministrada por nuestro equipo de soporte.
Una vez completado este paso ya estás listo para iniciar sesión. Para ello debes introducir los datos (2) del usuario que previamente ha creado en GotelGest.Net y pulsar sobre Iniciar sesión.
3. Menú principal
Después de iniciar sesión te encontrarás en el menú principal. Desde aquí puedes acceder a todas las funciones de la aplicación.
1. Menú principal
A continuación se muestran todas las opciones disponibles que pueden ser modificadas según las personalizaciones (ver punto 8 de este manual). Las opciones añadidas a los accesos rápidos tampoco se muestran en el menú lateral.
Las opciones que siempre están disponibles son:
Enviar información de soporte: permite enviar información, sobre las operaciones realizadas en la aplicación, al equipo de soporte. Antes se debe solicitar una contraseña para realizar el envío.
Cerrar sesión: permite cerrar la sesión del usuario actual en el dispositivo. Tenga en cuanta que esta acción borrará todos los datos de la aplicación, restaurándola al mismo estado que en el momento de su instalación. Si tienes datos pendientes de enviar la aplicación te lo informará, ya que en caso de continuar esta información se perderá.
2. Sincronización
Este botón muestra información sobre los datos pendientes de enviar, el estado de internet y la fecha en que se realizó la última sincronización. La sincronización se inicia automáticamente en cuanto se detecten cambios en sus datos, aunque también tienes la posibilidad de iniciarla de forma manual pulsando sobre este botón (2).
3. Edición accesos rápidos
Los accesos directos que se encuentran debajo del botón anterior son completamente personalizables para adaptarlos a tu forma de trabajar. Para ello debes pulsar sobre el icono de la esquina superior derecha (3) y acceder al modo de edición de los accesos rápidos. Dejando presionado cada uno de los botones es posible arrastrarlos a la posición deseada. También, se puede eliminar uno de ellos pulsado sobre la x. Los accesos directos eliminados aparecerán en el menú lateral comentado anteriormente.
4. Crear un documento
Los documentos, además de contener las líneas con los detalles de cada uno de los productos que lo componen, contienen la información necesaria para identificar el origen, en el caso de compras, y el destino, en el caso de ventas. Estos son el elemento principal de la aplicación y los que te permiten hacer una gestión eficiente de tu almacén.
La operativa para trabajar con cada uno de ellos es bastante similar, cambiando únicamente los campos que necesitaremos completar. A continuación se explicará la forma de proceder con cada uno de ellos.
4.1. Pedidos y Albaranes
Para iniciar la creación de un documento, basta con pulsar sobre el tipo deseado desde cualquiera de las opciones del menú principal. En este caso se explicará cómo crear un pedido de compra.
En la parte de arriba del documento, se puede configurar la información general del mismo. Entre los datos que se pueden editar se encuentra la fecha (1), el almacén origen donde se guardarán los productos y el proveedor que suministrará la mercancía.
Una vez cumplimentados estos datos, ya se puede comenzar a añadir los productos que se van a comprar. Estos productos se pueden seleccionar desde el listado de artículos (4) o escaneando su código de barras (5).
Eligiendo esta última opción se abre la vista del escáner. Desde ella es posible activar el flash (1), ajustar el enfoque (2) y acceder a las opciones de configuración (3) para cambiar el tipo de escáner a utilizar. Entre los escáneres disponible se puede elegir entre cámara o el escáner integrado en dispositivos compatibles.
En caso de que no sea posible escanear un código de barras, porque la etiqueta esté dañada, es posible introducirlo manualmente (4).
En caso de que se escanee un código que no corresponda a ningún artículo, se ofrecerá la opción de asociarlo con un artículo existente. De esta forma la próxima vez que se escanee el mismo código ya se encontrará directamente el artículo.
Una vez encontrado el artículo, por cualquiera de los métodos anteriores, se abre la ventana de detalle del producto. Desde ésta es es posible ver la información referente al producto e introducir las cajas, cajas, fracciones y unidades deseadas. También puedes cambiar la descripción de la línea del documento y añadirle unas notas.
A medida que se vayan escaneando artículos, estos se irán añadiendo a modo de lista al pedido. Si en algún momento se desea modificar una de las líneas basta con pulsar sobre ella para acceder nuevamente a su detalle.
Para eliminar una línea es necesario desplazar la fila deseada de derecha a izquierda, con esto se mostrará el botón desde el que se podrá completar la acción.
Una vez finalizada la lectura de todos los artículos deseados, basta con pulsar en Cerrar para completar el pedido. El documento se guardará y enviará automáticamente a GotelGest.Net. Posteriormente es posible consultarlo tanto en la sección de Documentos de la aplicación como en GotelGest.Net.
Lotes y Número de Serie
En el caso en el que un determinado artículo permita lotes o números de serie, en el detalle del mismo, aparecerán dos nuevos botones que permiten gestionarlos.
Pulsando sobre cada uno de ellos, es posible introducir su valores de forma manualmente o utilizando el escáner.
Una vez introducidos, se generará un listado con todos los elementos. Para editar o eliminar uno de ellos se debe proceder de la misma forma que con una línea, es decir, para editar pulsamos sobre el elemento en cuestión y para eliminarlo desplazamos la fila de derecha a izquierda.
| Info |
|---|
Como en muchas ocasiones los número de serie de determinados productos son consecutivos, bastaría con introducir el primero y la cantidad para generar una secuencia a partir del primero. |
Una vez introducidos todos los elementos deseados, se confirma la operación pulsando en ok.
A modo informativo, se muestra el pequeño número encima del icono de lotes y números de serie, indicando la cantidad introducida para cada uno de estos valores. Esté cambiará a verde en el momento en el que dicha cantidad coincida con el número de unidades del la línea del documento.
| Info |
|---|
La aplicación también es capaz de extraer los lotes y los números de serie de forma automática a partir de códigos GS1-128. |
4.2. Partes de Almacén
Esta funcionalidad permite realizar inventarios en el almacén. La operativa es similar a los documentos anteriores (pedidos y albaranes). En primero lugar se debe rellenar la cabecera del documento con una fecha, un almacén origen y el tipo de parte deseado. Para este último dato existen 4 tipos:
Entrada: suma las cantidades de los artículos de las líneas del parte a las ya existente. De esta forma el stock del almacén aumentará.
Salida: resta las cantidades de los artículos de las líneas del parte a las ya existente. De esta forma el stock del almacén disminuirá.
Inventario: fija el stock inicial de un artículo. Es necesario hacer un ajustes de stock a cero en GotelGest.Net antes de iniciar esta acción.
Traspaso: mueve el stock de un almacén a otro a partir de las cantidades de los artículos de las líneas.
De nuevo, una vez finalizado el documento, basta con pulsar sobre cerrar y ya se podrá consultar en la sección de Documentos.
5. Logística: recepción y preparación de pedidos
Con esta funcionalidad, es posible controlar los pedidos que se esperan o preparar en el almacén. Los datos relativos a estos pedidos serán sincronizados desde GotelGest.Net.
| Info |
|---|
Recepción: se corresponde con los pedidos de compra en GotelGest.Net. |
| Info |
|---|
Preparación: se corresponde con los pedidos de venta en GotelGest.Net. |
Al pulsar sobre cualquiera de las dos opciones, se abrirá el listado de los pedidos de la opción seleccionada.
Desde esta lista, es posible comprobar el estado de cada pedido y acceder a su detalle de una de las siguientes formas:
Pulsando sobre uno de los elementos.
Utilizando el escáner para leer un código de barras que contenga la combinación serie/número del documento. En el primer elemento de la imagen sería 2020/101.
Desde el detalle es posible consultar todos los datos del pedido y sus líneas asociadas.
Para iniciar la preparación de un pedido es necesario tener conexión a internet, y basta con pulsar en el botón Iniciar preparación o bien sobre cualquiera de las líneas. Esto bloqueará el pedido en GotelGest.Net impidiendo su modificación hasta que terminemos el proceso.
Una vez que se pasado a modo preparación, ya es posible empezar a preparar las líneas, ya sea mediante la utilización del escáner o bien pulsando sobre cada una de ellas.
Al igual que con la creación de documentos, se nos abrirá el detalle de la misma desde donde podremos introducir las cajas, fracciones y unidades. A la izquierda de cada campo aparece el número de unidades (1) que se espera para cada campo.
En algunas ocasiones es posible encontrarse con incidencias en la preparación, como por ejemplo que no han llegado todas las unidades pedidas. En estos casos se habilita la opción Motivo de diferencia (2)desde donde es posible registrar esta incidencia en la línea. Los valores de esta lista se pueden gestionar desde GotelGest.Net.
Una vez completada toda la información necesaria, ya es posible confirmar la línea pulsando sobre el botón ok.
| Info |
|---|
El estado de las líneas se puede identificar mediante el código de colores del fondo de la misma:
|
Por último, para finalizar el pedido existen varias opciones:
Incompleto: esta opción cerrará el pedido con las líneas preparadas. Las líneas pendientes pasarán en uno de los siguientes estados en función de la opción seleccionada:
Pendiente: las líneas podrán ser preparadas en otro momento.
Incompleto: se seleccionara un motivo de diferencia para las líneas no preparadas y ya no podrán modificarse.
Cerrar: esta opción cerrará el pedido completamente. Solo podrá utilizarse si se han preparado todas las líneas.
6. Documentos
En esta sección, se pueden consultar todos los documentos que se hayan realizado desde la aplicación.
Al desplazar un documento, de derecha a izquierda, aparecerán las diferentes acciones que es posible realizar sobre cada una de ellos. A continuación se explican con más detalle su finalidad:
Icono | Acción | Acción |
|---|---|---|
Reenviar | Reenvía como nuevo el mismo documento a GotelGest.Net | |
Reabrir | Permite volver a editar un documento ya cerrado, siempre y cuando esté en estado no enviado | |
Marcar como pendiente | Deshace todos los cambios en las líneas preparadas dejando el pedido en su estado inicial y desbloqueándolo en Gotelgest.Net | |
Eliminar | Elimina el documento seleccionado solo del dispositivo |
Para encontrar un documento en concreto se pueden combinar las búsquedas (1) y los filtros (2).
| Info |
|---|
Para conocer como realizar la gestión de los filtros consulte la sección de Filtros |
También es posible localizar un documento escaneando un código de barras (3) que contenga el código de la serie y el número. Por ejemplo, el código de barras para 2020/1001 sería:
7. Artículos
8. Filtros
Los filtros se la forma más rápida de encontrar determinados elementos en un conjunto de datos muy grande. La aplicación permite crear y guardar tantos filtros personalizados como se desee, además de recordar los filtros activos para que no sea necesario volver seleccionarlos.
Las opciones disponibles para filtrar dependerá de la sección de la aplicación aplicación. A continuación se pondrá como ejemplo los filtros disponibles en la sección de documentos.
Para acceder a la gestión de filtros basta con pulsar en el icono de filtro (1).
Crear un filtro
Para crear un nuevo filtro basta con pulsar en el botón (1) y seleccionar las opciones deseadas. Una vez seleccionadas, se pulsa sobre confirmar (2) y se guardará y aplicará automáticamente. En cualquier momento es posible saber el filtro que está aplicado, ya que debajo del nombre de la sección se muestra el nombre del filtro (3).
Acciones de los filtros
Para activar o desactivar un filtro basta con pulsar sobre el desde la sección de filtros. Además, es posible realizar las siguientes acciones desplazando el elemento de derecha a izquierda:
Icono | Acción | Acción |
|---|---|---|
Cambiar nombre | Para persistir un filtros de forma permanente es necesario añadirle un nombre que permita identificarlo mejor | |
Editar | Esto desplegará el asistente de edición con las opciones actuales seleccionadas. De igual manera que en la que creación se pueden marcar y desmarcar las opciones deseadas y finalmente confirmar la operación | |
Eliminar | Elimina el filtro |
9. Personalizaciones
Ciertas funcionalidades o aspectos visuales de la aplicación son configurables mediante preferencias dentro de GotelGest.Net a nivel de usuario.
Es posible acceder a esta configuración en GotelGest.Net a través de
Archivo > Empresas > Recursos
En la lista de recursos, seleccionando un recurso, es posible acceder a la la gestión de sus preferencias. Por defecto, se encuentran todos los campos desmarcados. Simplemente debes marcar los aspectos que desees activar para este usuario.
Funcionalidad | Descripción |
Acceso App | Permite acceder a la aplicación, con las claves generadas |
Configuración servidor | Permite acceder a la configuración del servidor desde el menú desplegable de la pantalla principal |
Impedir edición de botones | Impide que se pueda cambiar la ubicación de los botones de la ventana principal |
Pedidos de compra | Permite acceder a la funcionalidad de pedidos de compra |
Pedidos de venta | Permite acceder a la funcionalidad de pedidos de venta |
Albaranes de compra | Permite acceder a la funcionalidad de albaranes de compra |
Albaranes de venta | Permite acceder a la funcionalidad de albaranes de venta |
Partes de almacén | Permite acceder a la funcionalidad de partes de almacén |
Impedir modificar descripción línea | Bloquea la modificación de la descripción de la línea de un documento |
Añadir campo notas en líneas | Permite añadir el campo notas en las líneas de un documento |
Recibir pedidos compra | Permite acceder a la funcionalidad de recepción de pedidos de compra |
Preparar pedidos venta | Permite acceder a la funcionalidad de preparación de pedidos de venta |
Servir en orden | Obliga a que los pedidos sean servidos en el orden establecido en GotelGest.Net |
Preparar en orden | Obliga a que los pedidos sean preparados en el orden establecido en GotelGest.Net |
Impedir cambiar el cliente/proveedor del documento | Bloquea el cambio del cliente / proveedor del documento |
Impide cambiar el almacén del documento | Bloquea el cambio del almacén del documento |
Impide cambiar la fecha del documento | Bloquea el cambio de la fecha del documento |
Impide servir documentos incompletos | Permite la acción de cierre de documentos incompletos |
Impide servir el documento con artículos pendientes | Impide terminar un pedido a servir mientras tenga artículos pendientes de servir |
Deshacer cambios en preparación y poner como pendiente | Permite deshacer el proceso de preparación de un pedido para dejarlo como pendiente |
Impide generar números de serie automáticos | Permite o no la generación de los números de serie de manera automática mediante secuencias |
Impide hacer picking seleccionando línea | Impide que se pueda prepara de forma manual una línea del documento, es decir, obliga a que la preparación se realice únicamente mediante el escáner |
Permitir crear packs | Permite la asociación de una nuevo código de barras a un artículo previamente creado |
Mostrar el EAN leído en las líneas de nuevos documentos | Muestra el código de barras leído en las líneas de documentos |
Mostrar el EAN del artículo en la preparación/recepción | Muestra el primer código de barras del articulo que se debe leer al preparar/recibir un pedido |
Mostrar los EAN en la lista del articulo | Muestra los códigos de barras de los artículos en la lista de artículos del menú principal. |
Impide introducir decimales | Impide introducir decimales en los campos de tipo cantidad de la aplicación |
Marcar para reponer | Permite marcar artículos para reponer desde cualquier documento |
Reponer | Muestra el menú de reponer artículos en la pantalla principal para poder marcarlos como repuestos. |
No permitir marcar para reponer pulsando el artículo y obligar a hacerlo por escáner | Impide marcar como repuesto un articulo si no se hace leyendo un código de barras |
Mostrar precio artículos | Muestra el precio del articulo en la vista de artículos del menú principal |
Ocultar referencia en pedidos | Oculta el campo referencia para impedir que se rellene desde la app |
Permitir ver descripción de la línea en una sola línea, acortándose por el medio para poder ver el inicio y el final | Acorta la descripción de las líneas para evitar que ocupe varias líneas. |
No volver al escáner cuando se escanea una línea y guardas el artículo | Evita que la aplicación vuelva a abrir el escáner manteniéndose en la lista de artículos del documento |
Botón de menú preparación de un pedido automático | Añade en la pantalla principal una opción de preparar pedido directo (el usuario no puede seleccionarlo) |
Muestra un mensaje si se lee el mismo artículo por segunda vez en el mismo documento. | Muestra un mensaje para que el usuario sepa que el mismo articulo ya ha sido leído |
Muestra el botón para cambiar la ubicación de artículos | Añade en la pantalla principal una opción de cambiar la ubicación de artículos |
Solicita pasillo y estantería para indicar ubicación | Permite indicar la ubicación de los artículos a través de una selección de pasillo y estantería enviados desde GotelGest.Net |
Impide modificar ubicación de artículos manualmente | Impide modificar el campo de la ubicación de forma manual. |
Oculta las ubicaciones en las líneas de documentos | Oculta la información de la ubicación del articulo en las líneas de pedidos a servir. |
9. Anexo
El siguiente fichero contiene los artículos incluidos en la versión demo de la aplicación:
| View file | ||
|---|---|---|
|